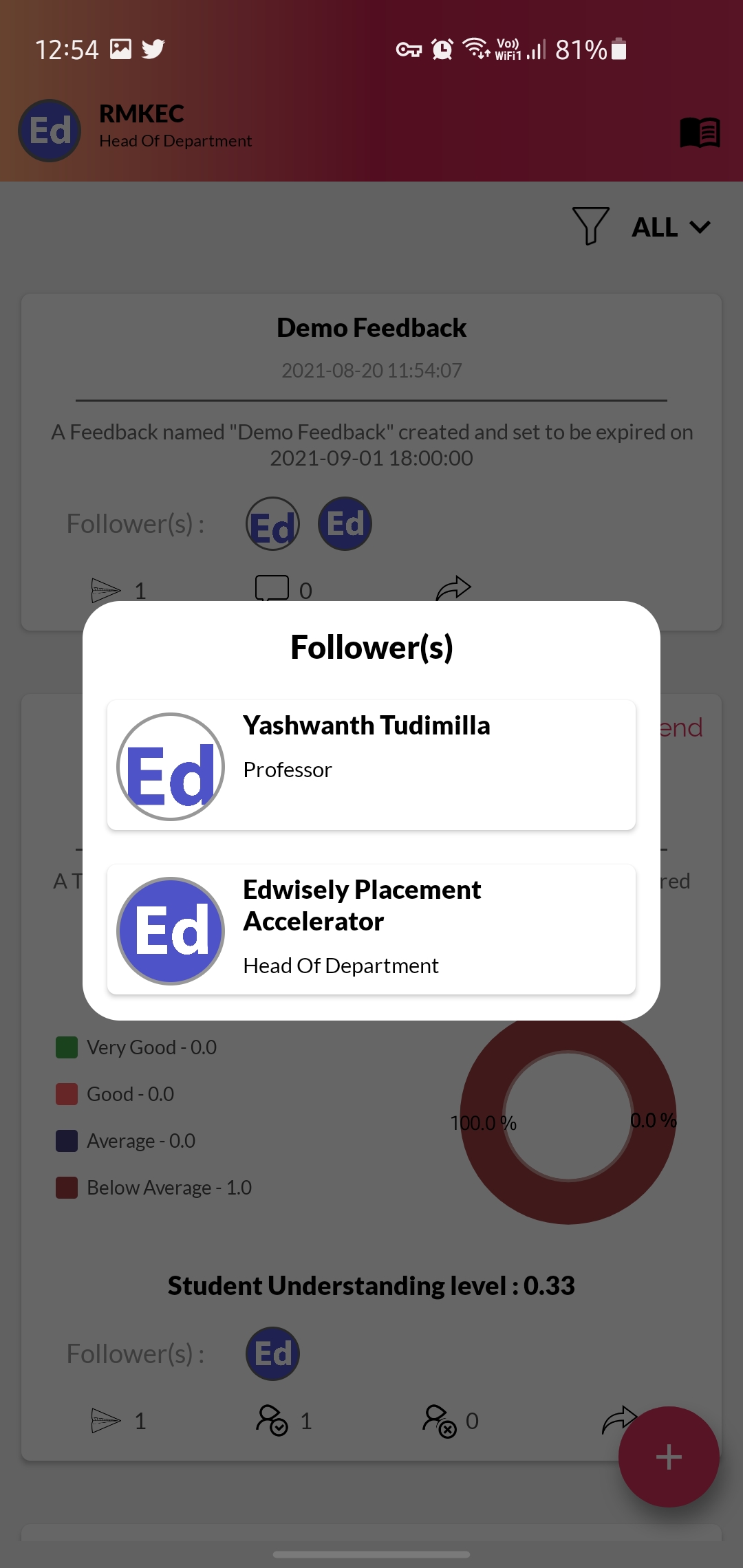- You can access the “Feedbacks” Section from the Navigation Panel on the right side.
- Click on “Create Feedback” to start creating a Feedback/Survey Card
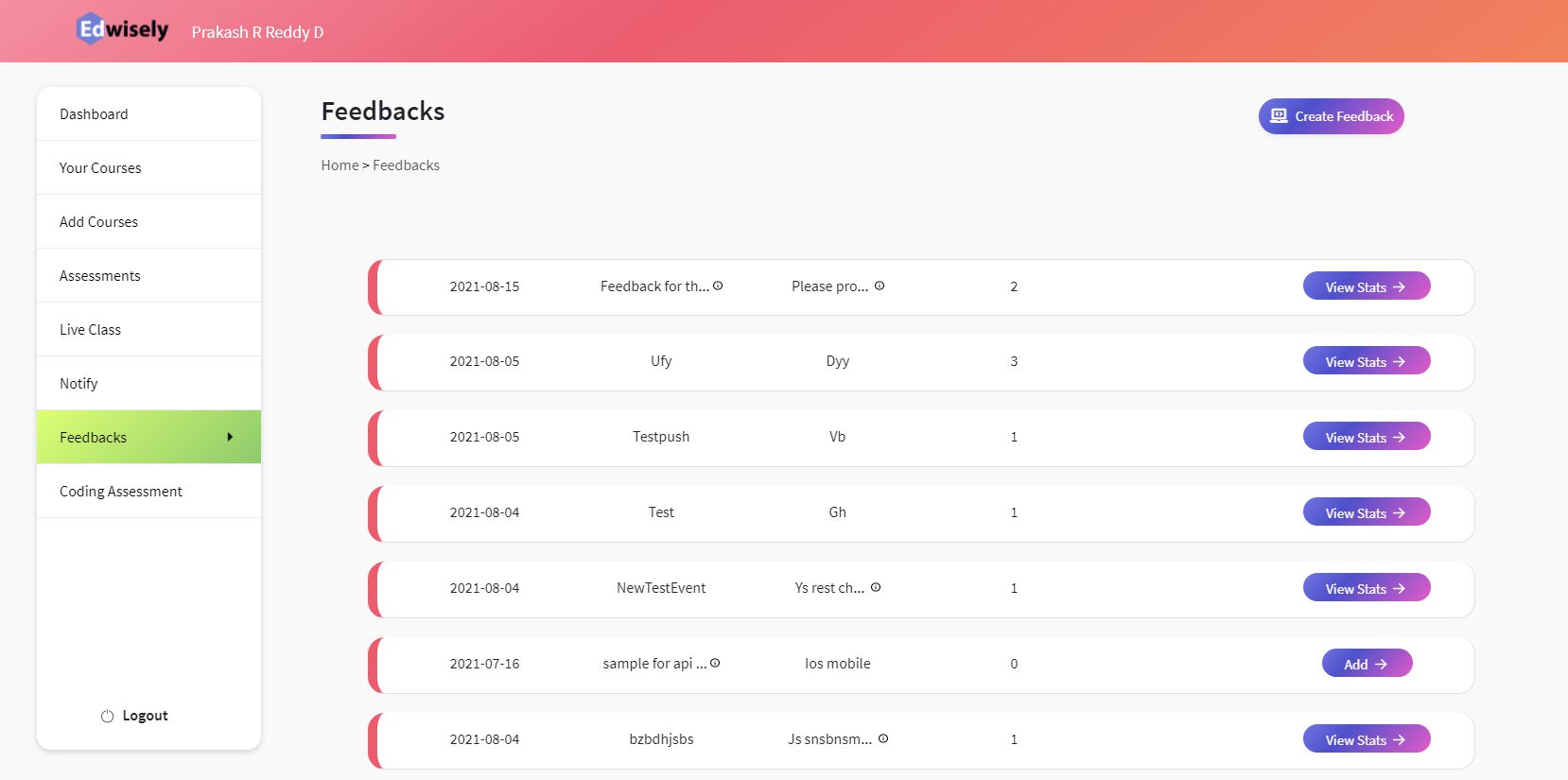
Step 1 – Create Feedback/Survey Card
- Fill in the Title and Description for the Feedback Card.
- Click on “Continue” to create a Feedback Card Successfully.
- You’ll be redirected to creating “Feedback Questions” now.
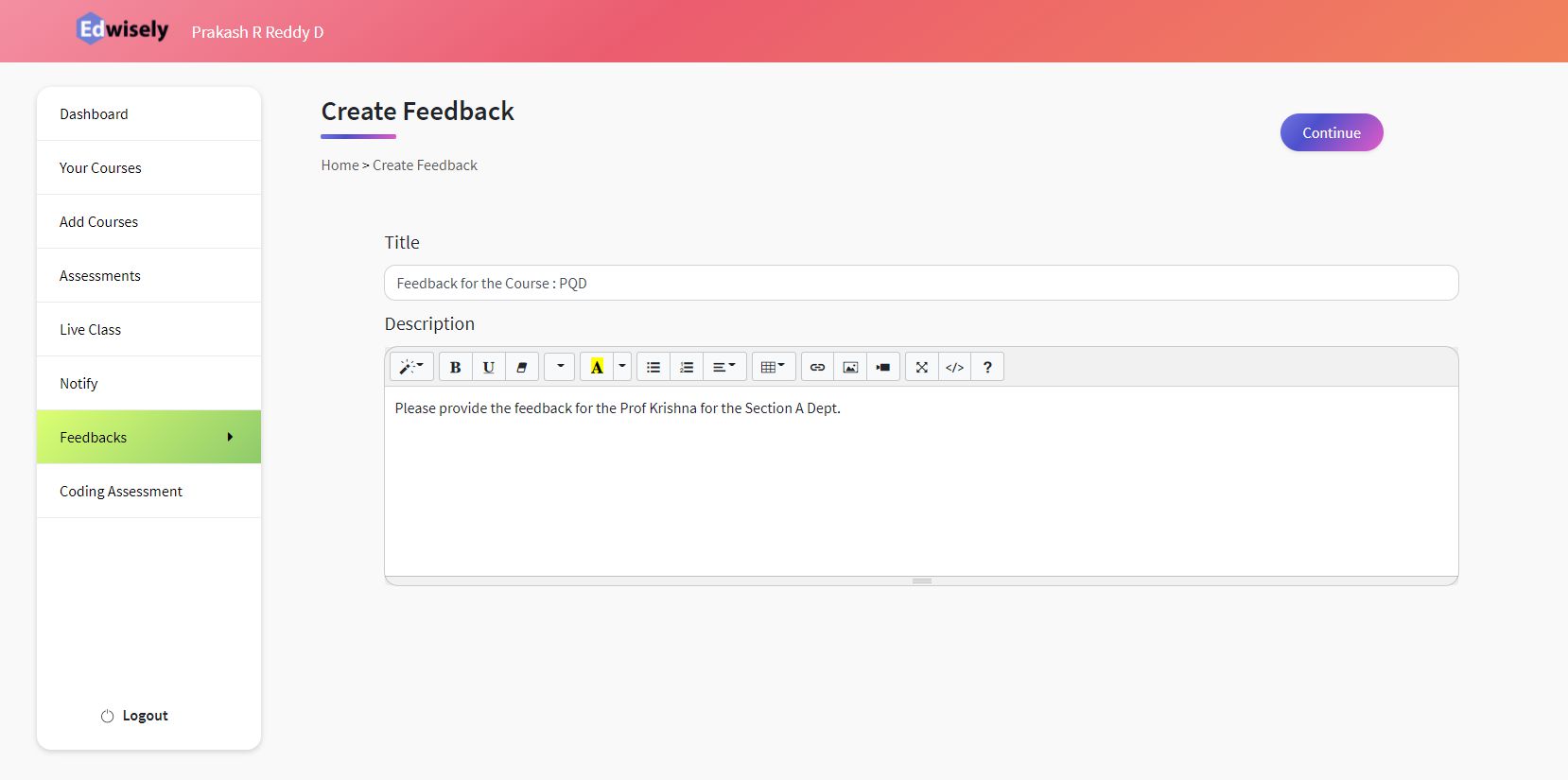
- You’ll be redirected to “Create Questions” after clicking on the Continue button in “Create Feedback” or by clicking the Add button in the list of feedback cards in the “Feedbacks” Section
- You can create your own Questions by clicking on “Add Questions” or you can choose existing questions by clicking on “Choose Questions”
- Click on the “Add Questions” button to Add Feedback Questions.
- Skip the next section if you want to Choose Questions directly.
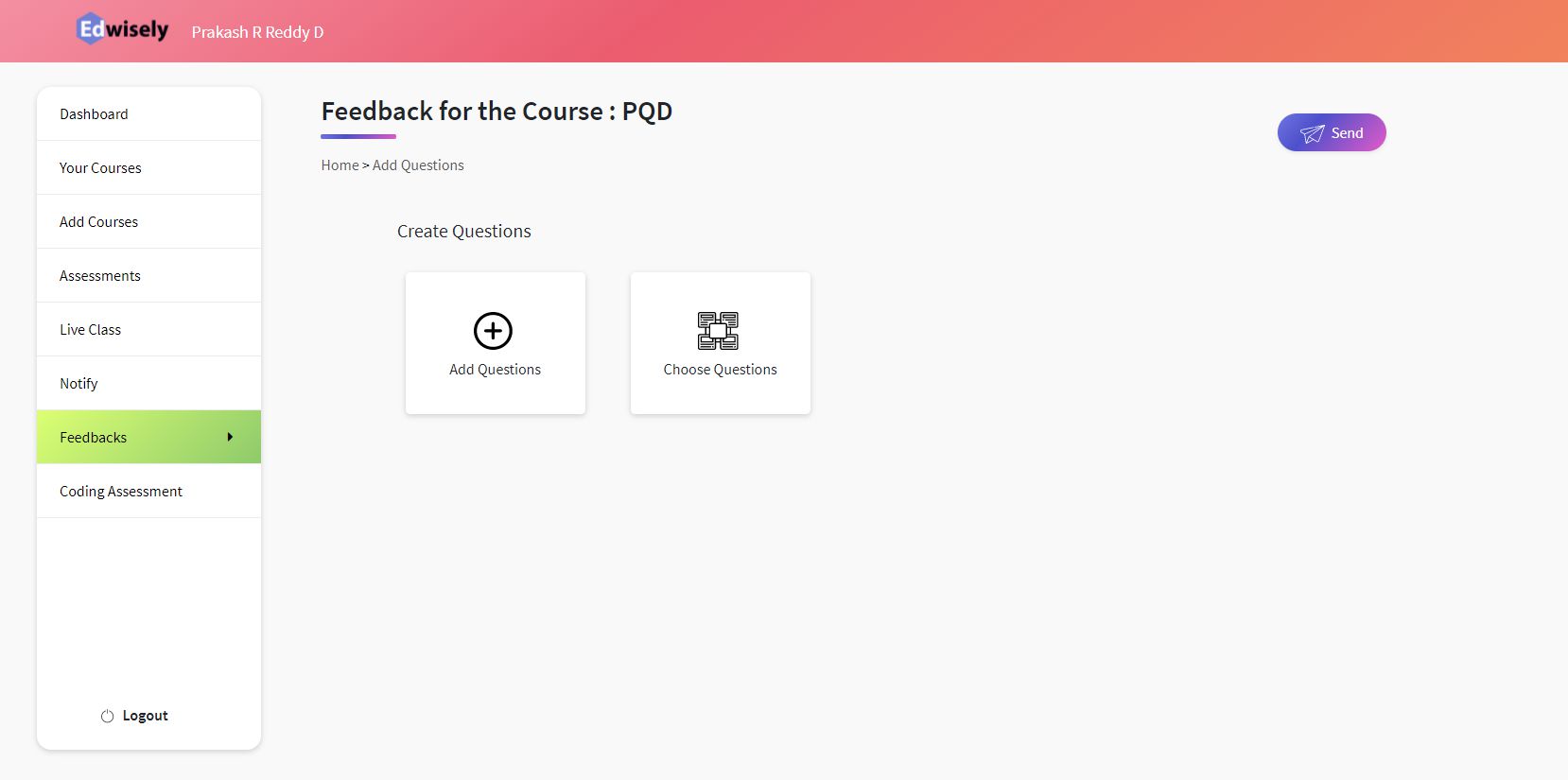
Step 2: Add Feedback Questions
- Add a Category to which Question needs to be Added
- Type a question and at least two options for the Question
- Click on Done to add to “Questions Panel”
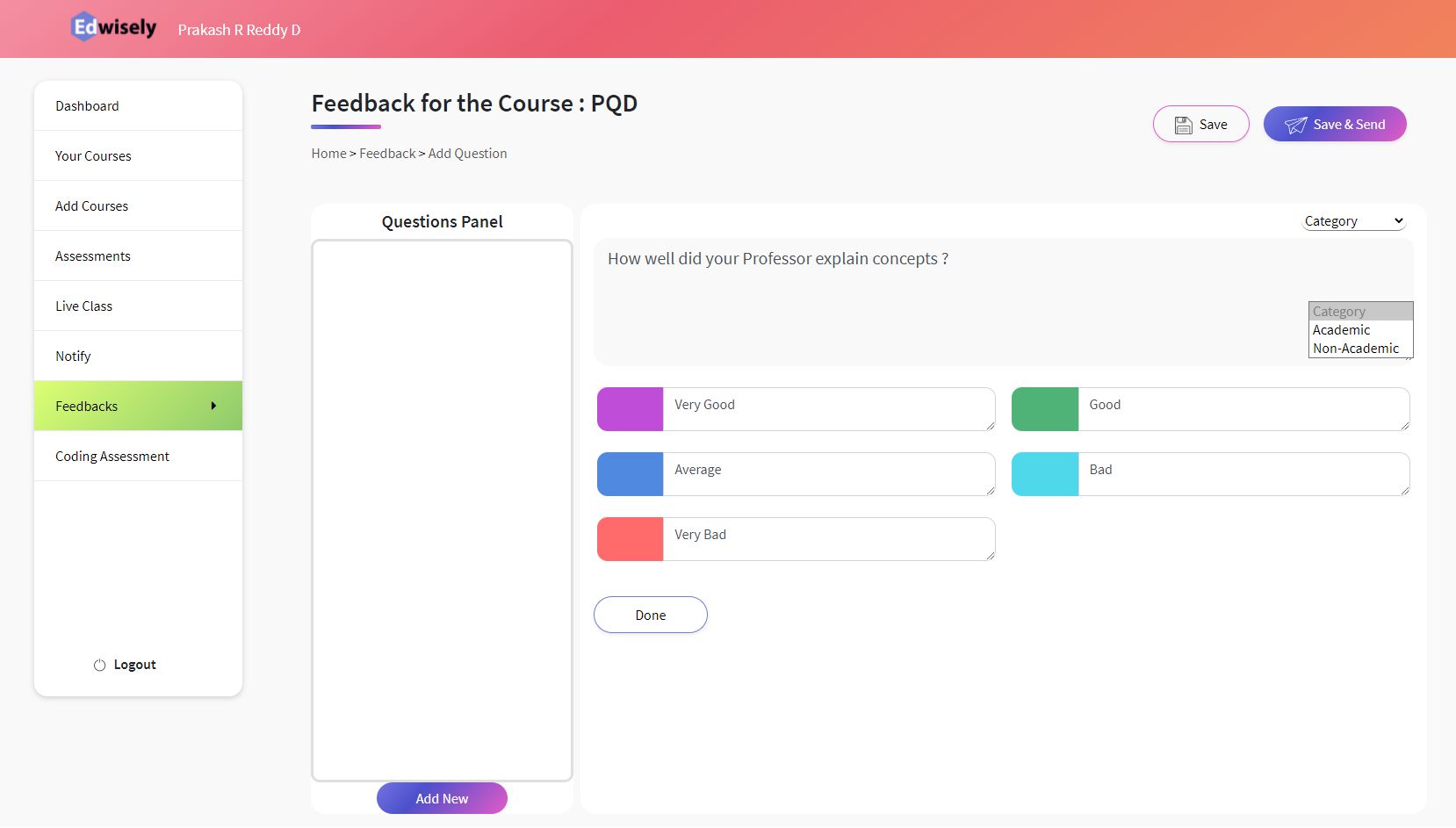
- Once the Question is added successfully, you’ll get a notification on the top right corner.
- You can add more questions similarly
- Click on the “Save & Send” button once the questions have been selected to Deploy the Feedback Card.
- If you want to add more questions from “Choose Questions” or want to Come back to this feedback later Select the “Save” option.
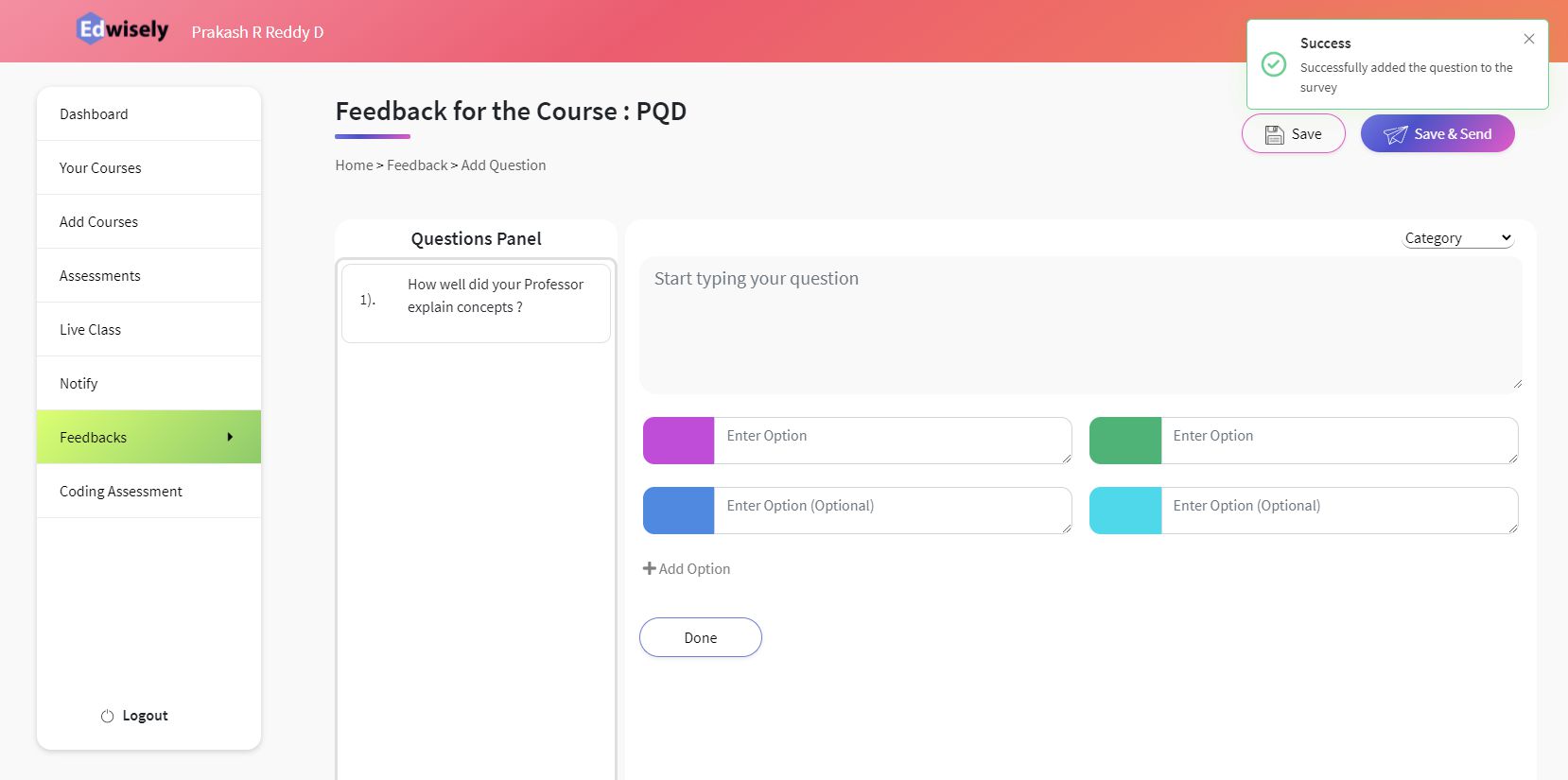
Step 3: Choose Feedback Questions
- You’ll be redirected to “Create Questions” after clicking on the Continue button in “Create Feedback” or by clicking the Add button in the list of feedback cards in the “Feedbacks” Section
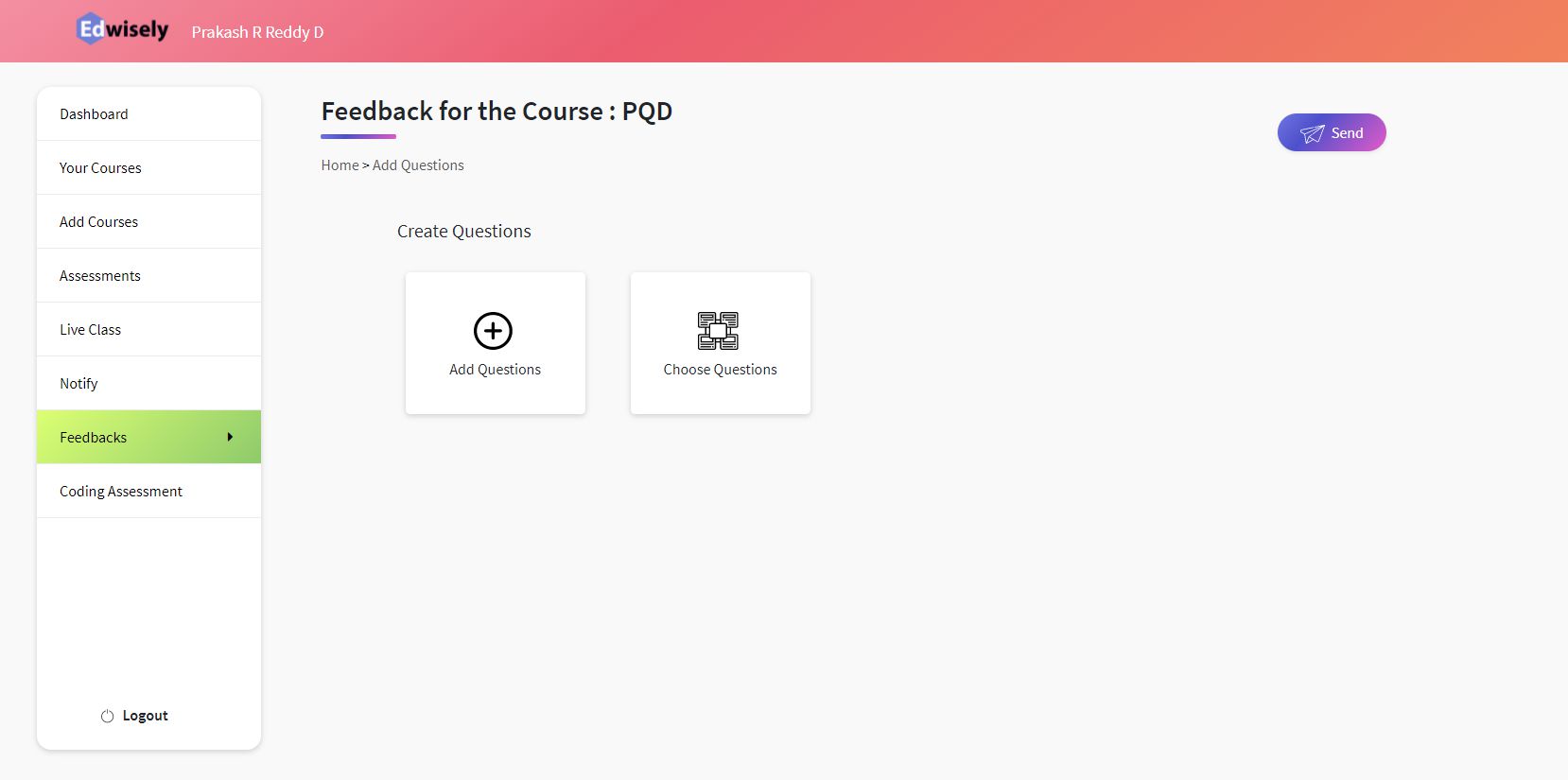
- You’ll get a Pop-Up on clicking “Choose Questions”
- Select the Category (Academic or Non- Academic) and Template(ex: Class, Subject, Sports, etc).
- Once selected click on Continue.

- Find the templated questions based on Category and Template.
- Tick the Questions to be Selected.
- After Selecting all the Questions Click on “Save & Send” to Deploy the Feedback / Survey.
- If want to come back to this feedback later Select the “Save” option. You can always find it in Feedbacks Section.
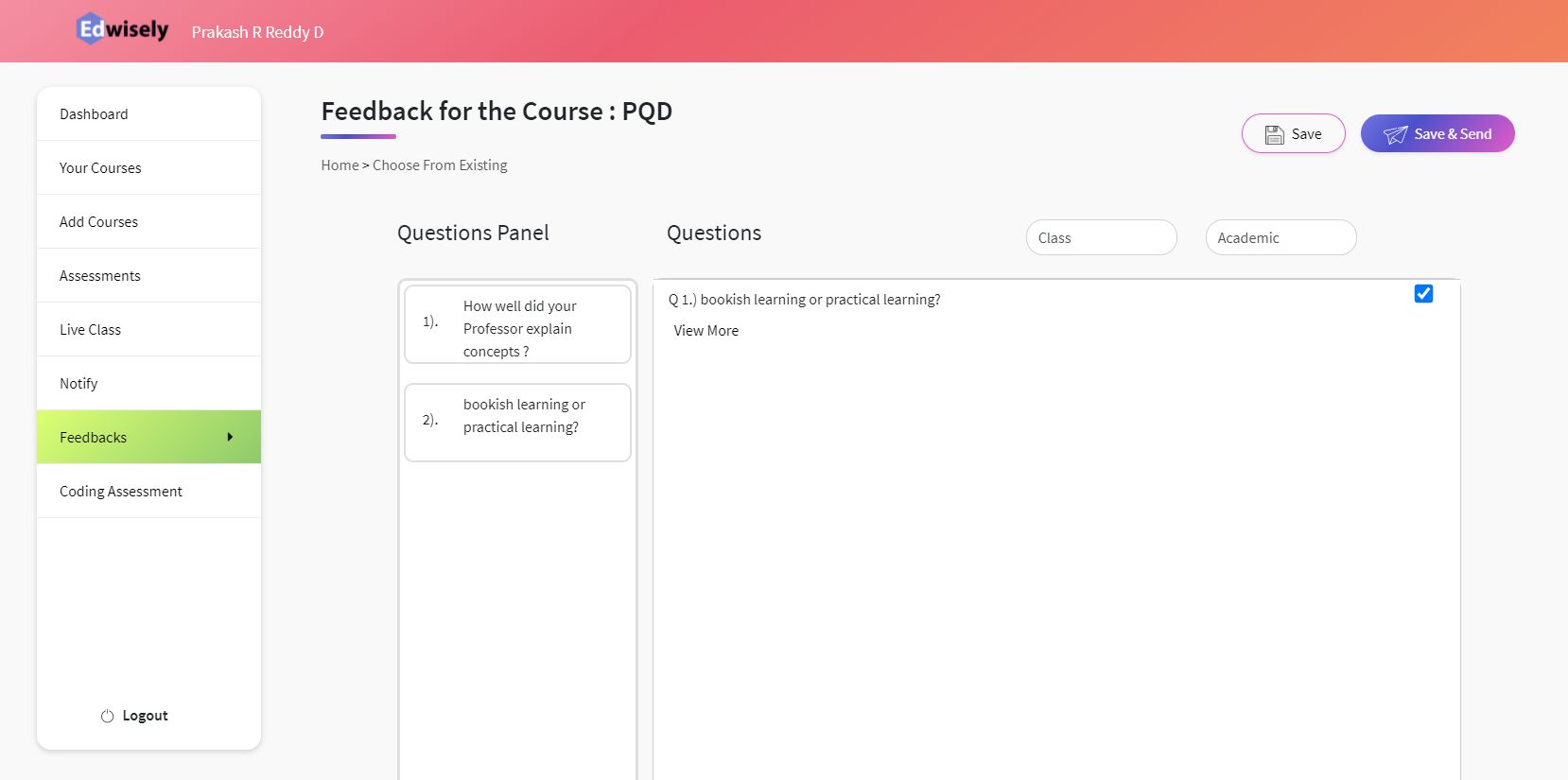
Step 4: Deploy the Feedback
- Click on Save & Send to Deploy the Feedback from the “Add/Choose Questions” page or by clicking on Send button in the List of Feedback Cards in the “Feedbacks” Section.
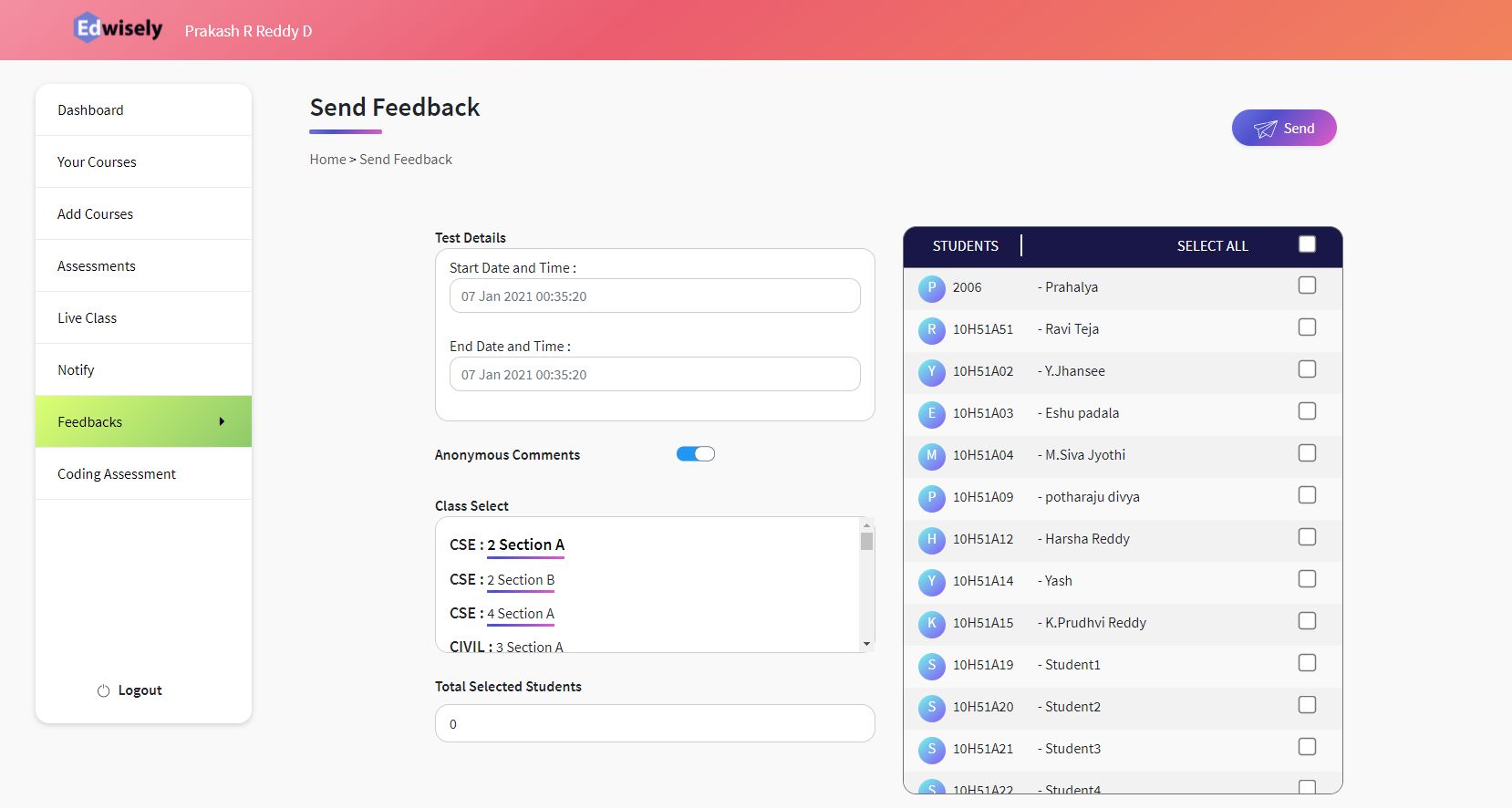
- Click on the Start Date and Time to set Start Time for the Feedback Card.
- Use the Slider to Set the time for the Class.
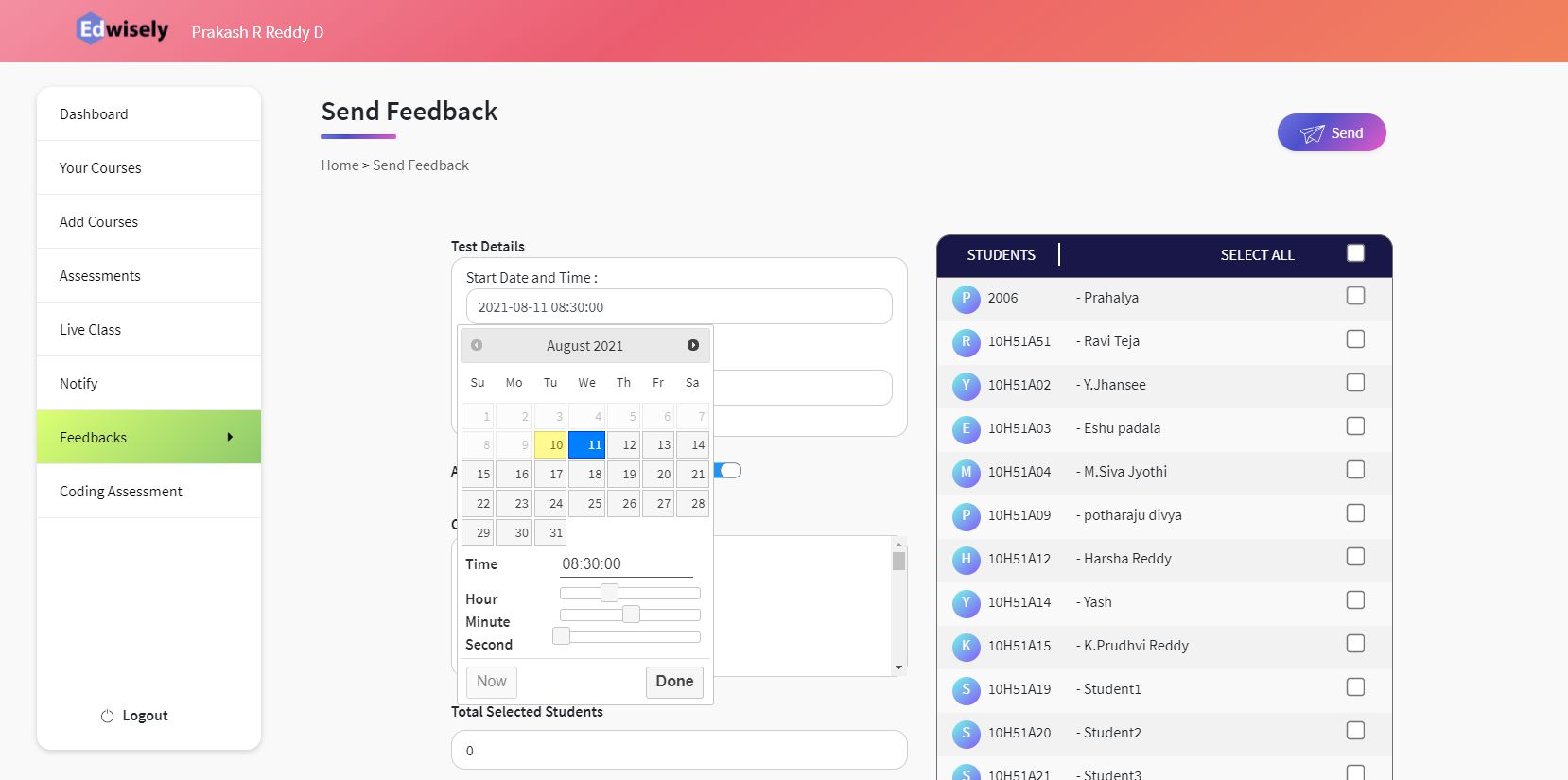
- Similarly, select the End Date and Time.
You can select Students by
- Clicking on the Desired Class in “Select Class”: Will display a list of students on the right
- Check “Select All” to select all the students in the Class or Select Them Individually.
- Add Students from other sections in a similar manner
- Confirm the No. of Students to whom the Feedback is being Deployed From “Total Selected Students”
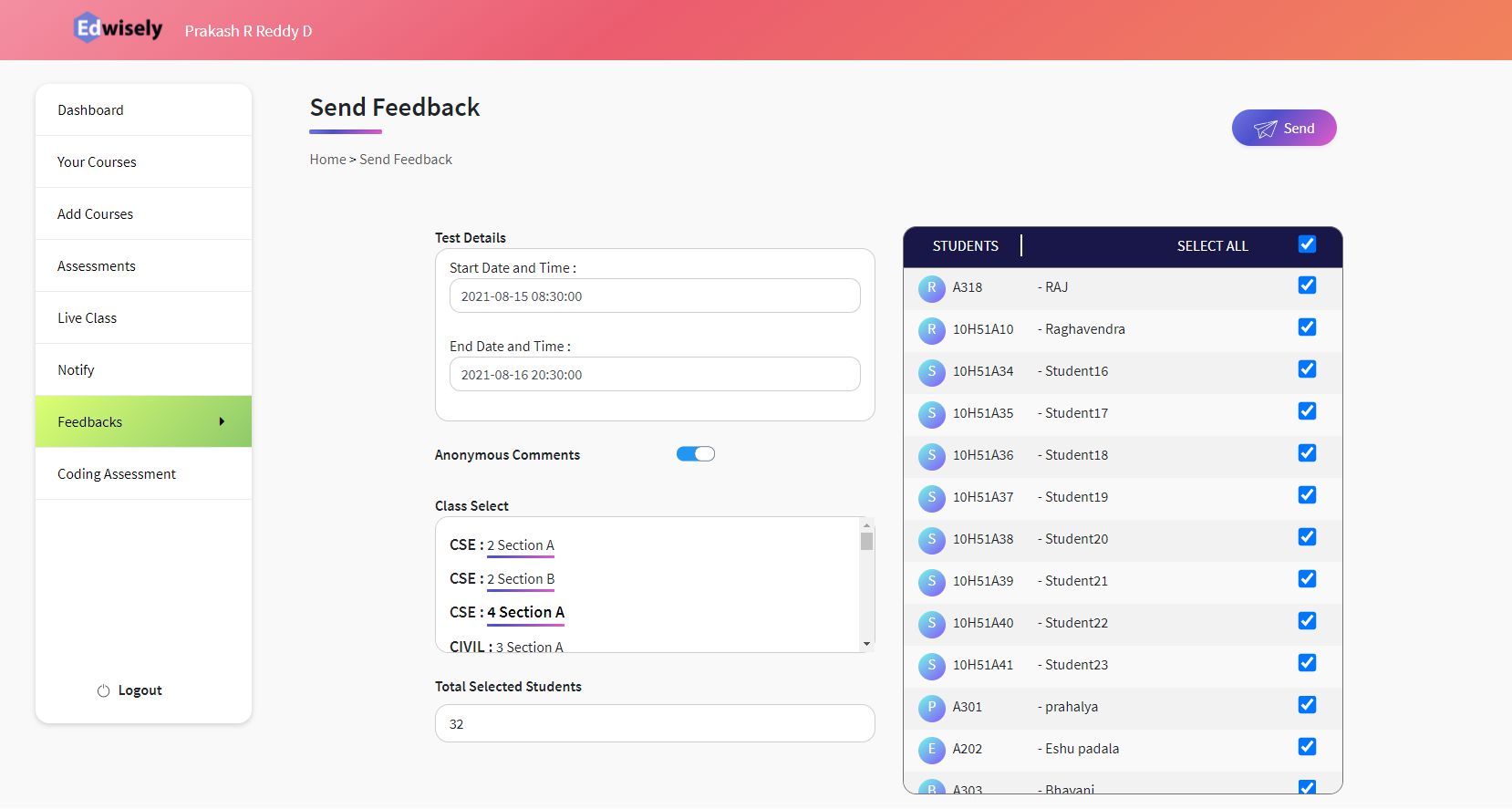
- Click on “Send” to Deploy the Feedback Card.
- Once successfully Deployed/Scheduled, you’ll get a notification of the same and will be redirected to Feedbacks Section.
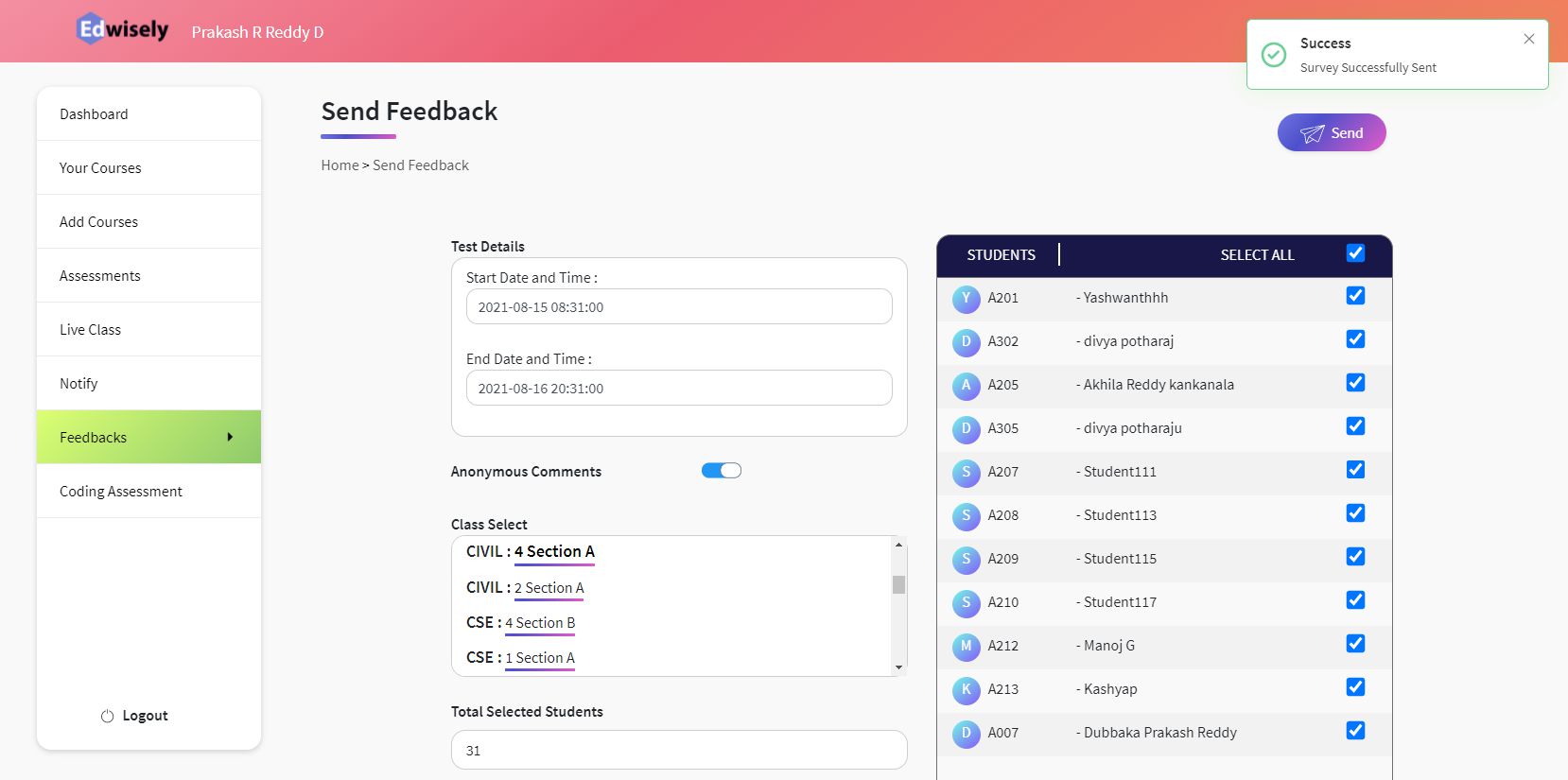
- You can see the details of created Feedback in Feedbacks Section

1. From the Dashboard, tap on the “+” Button to See Options.
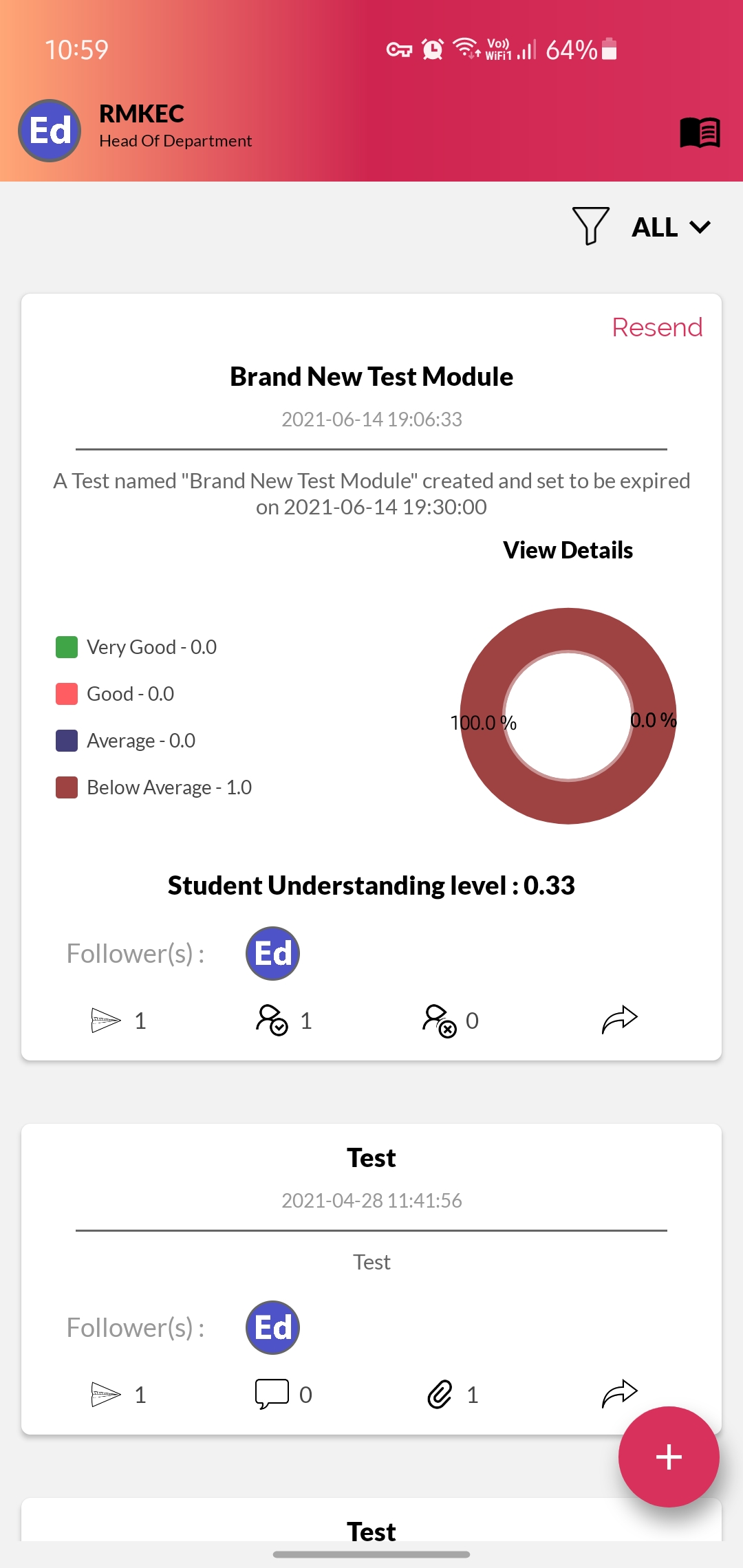
2. Click on “Get Feedback” to start creating a test
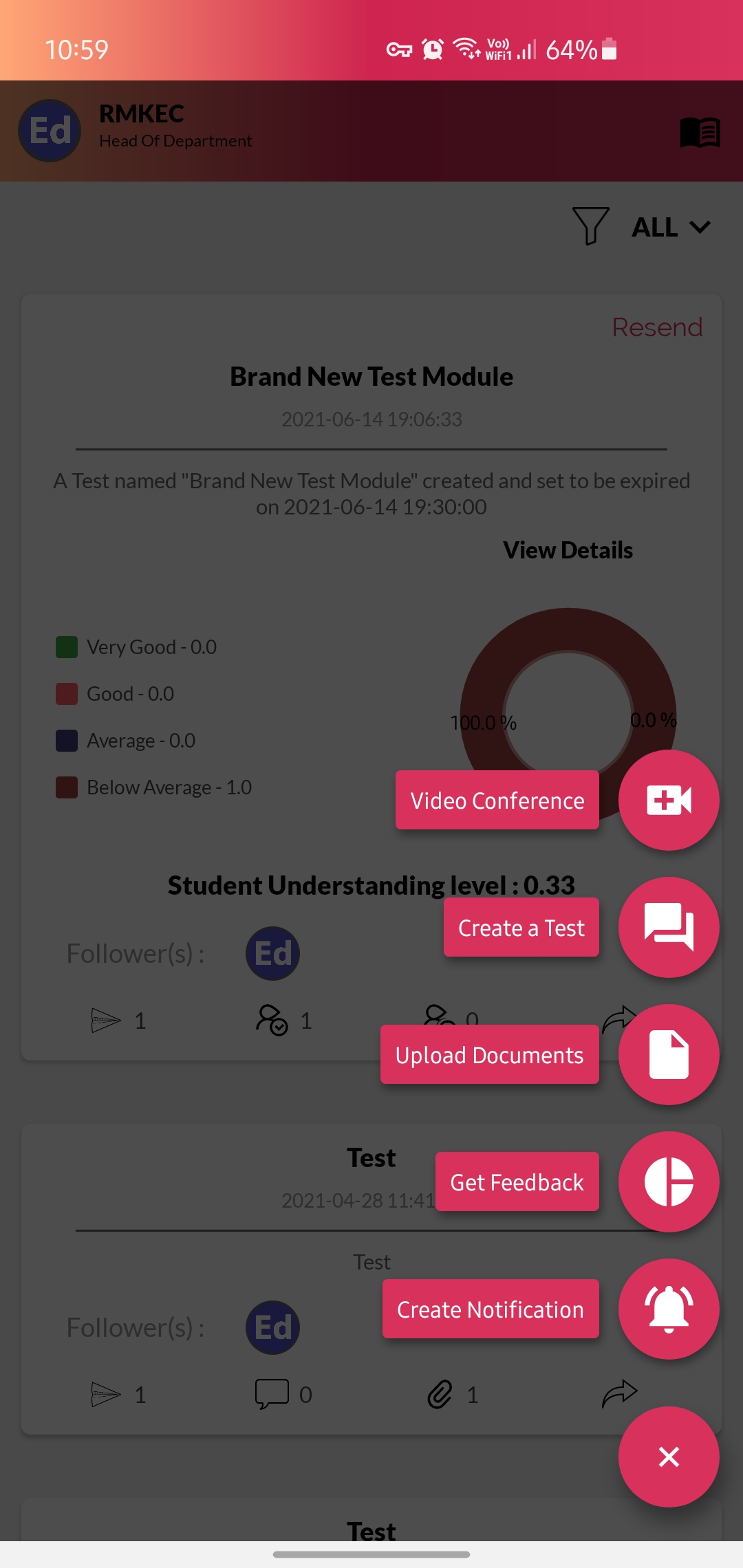
3. Please fill in the Feedback Title of the Feedback Form.
Note: Students can take the feedback only till the Date of Expiry.
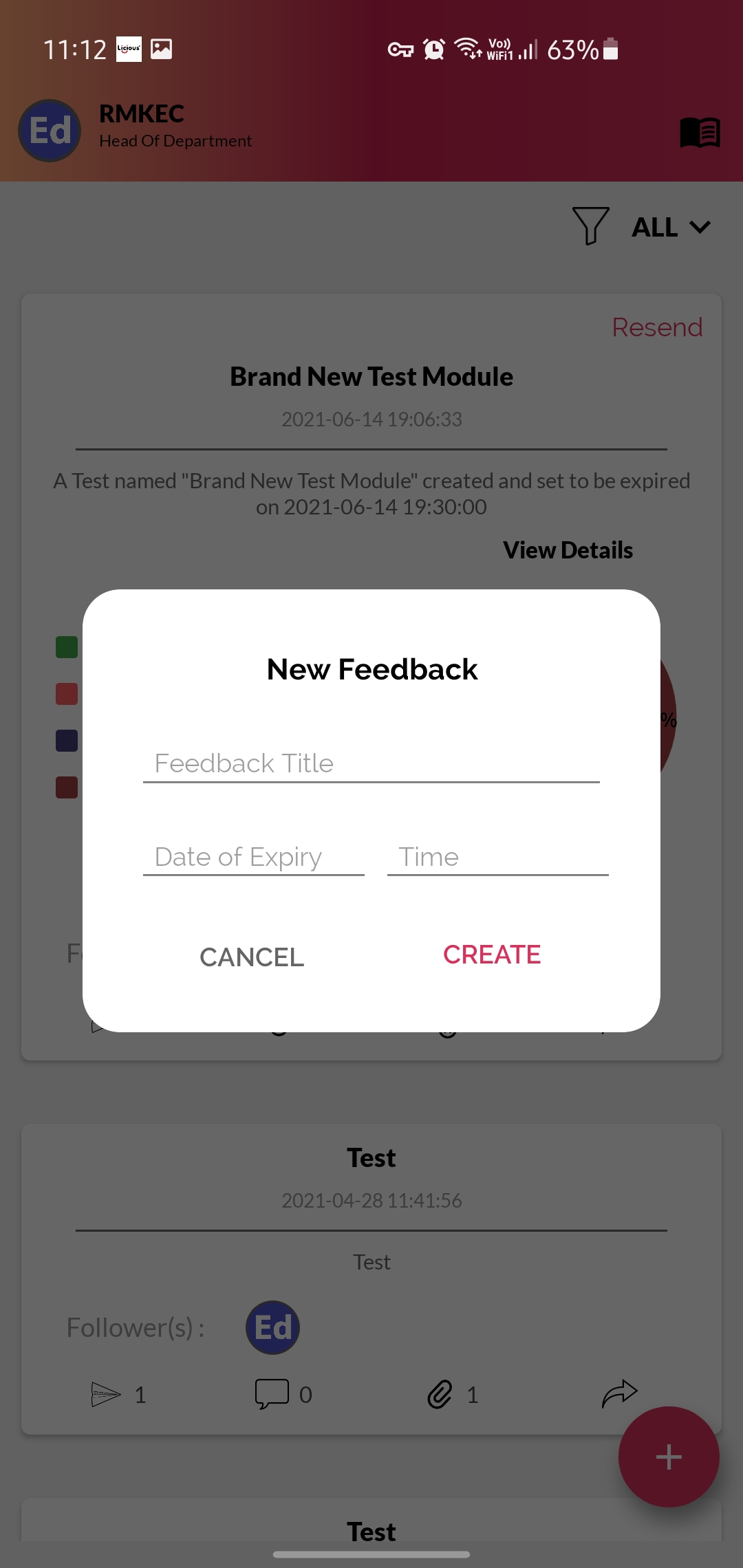
4. Please fill in the Date and Time of Expiry of the Feedback Form.
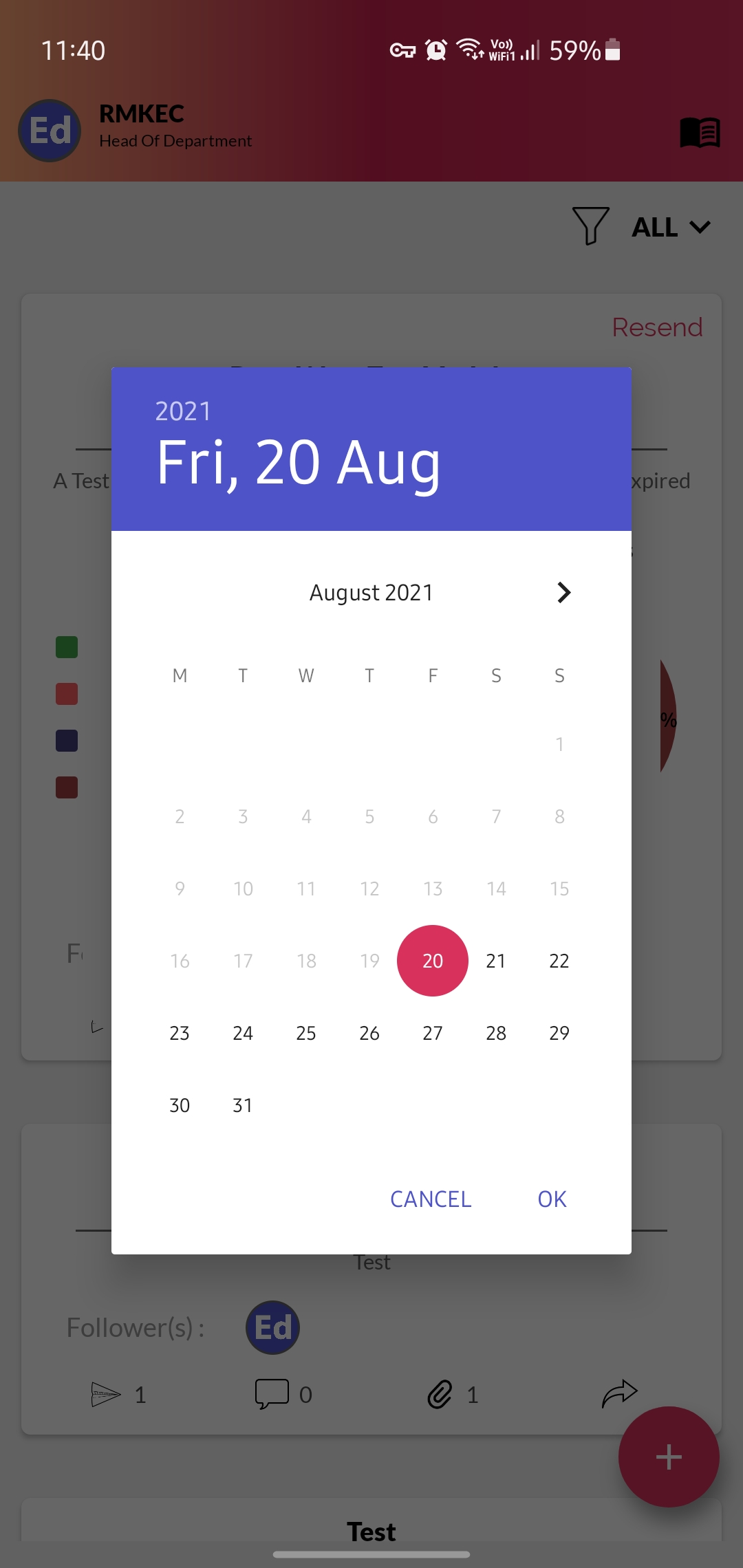
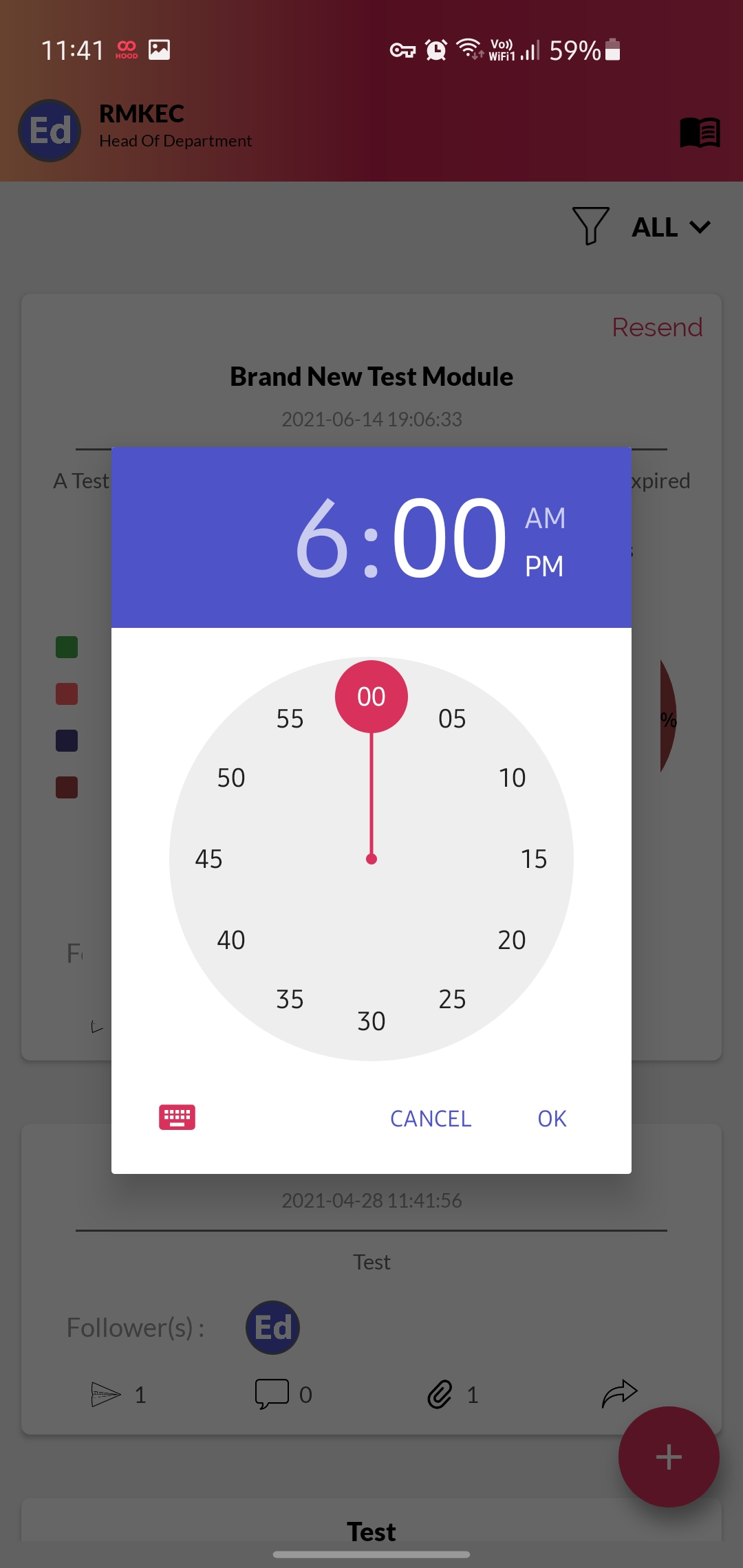
5.Once all the details are filled in, please tap on “Create” to successfully create and save a Feedback Form.
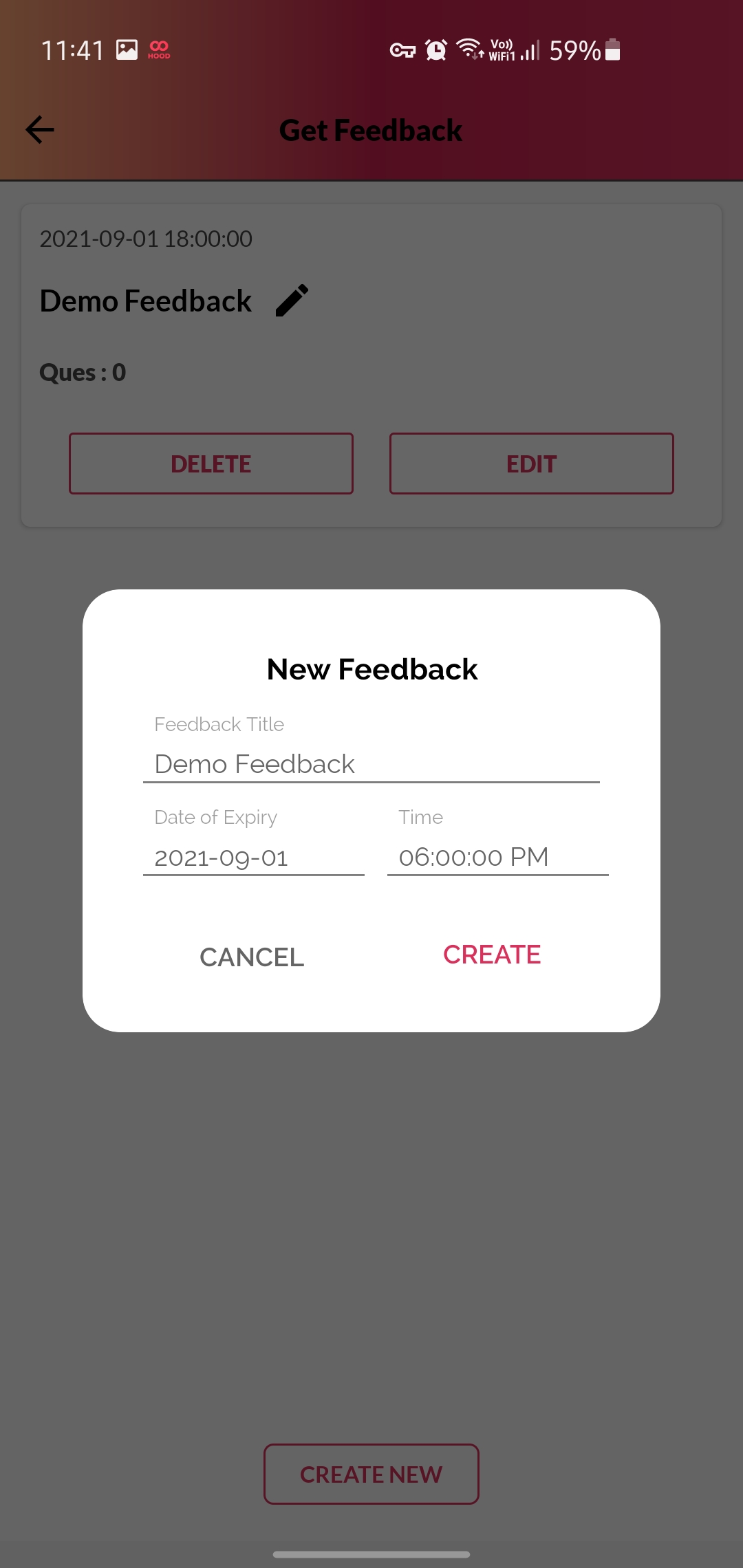
6. Tap on “Edit” to start adding questions to the Feedback Form.
Note: You can edit the details of the form by tapping on the edit button beside the title (Demo Feedback).
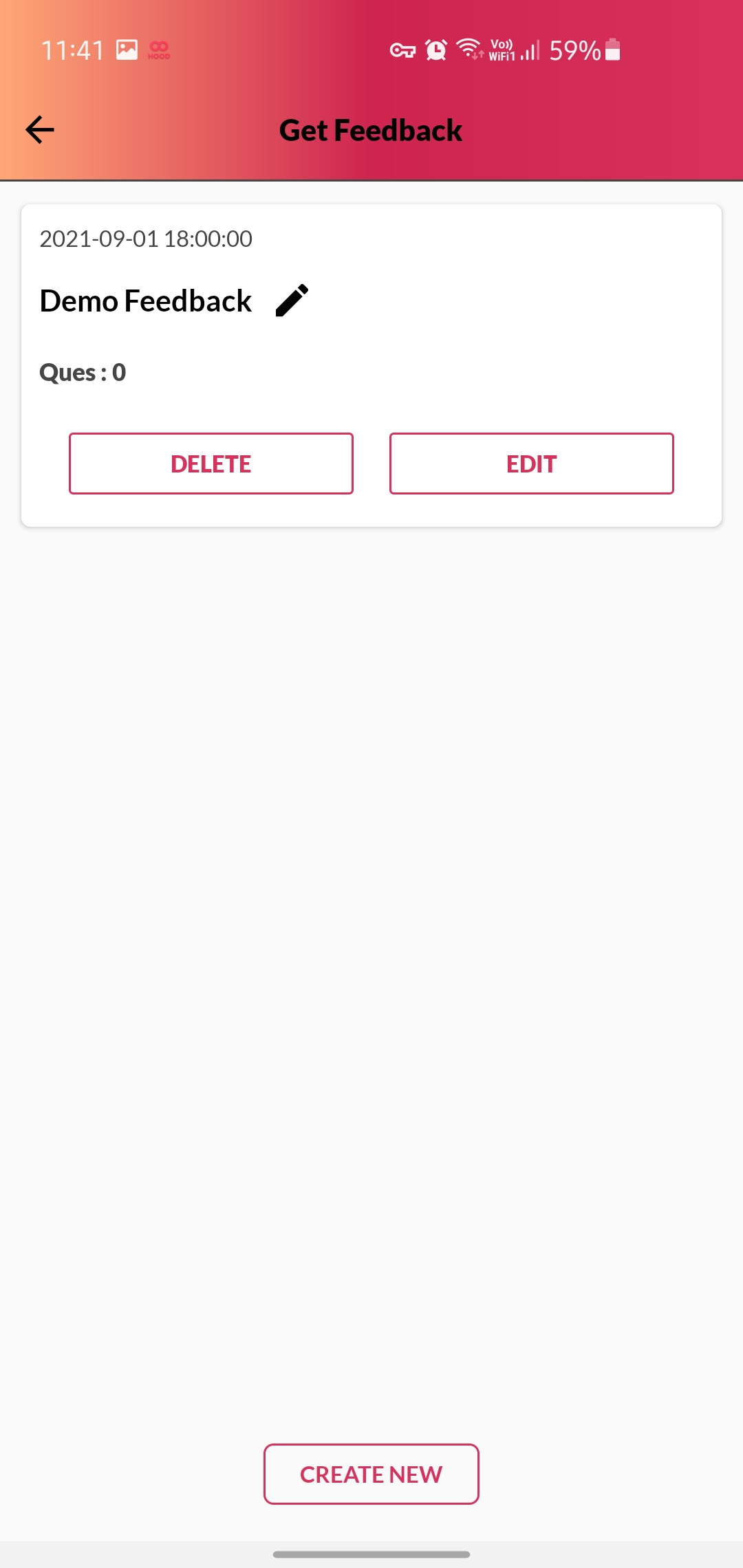
7. Tap on “Add Questions” to start adding questions.
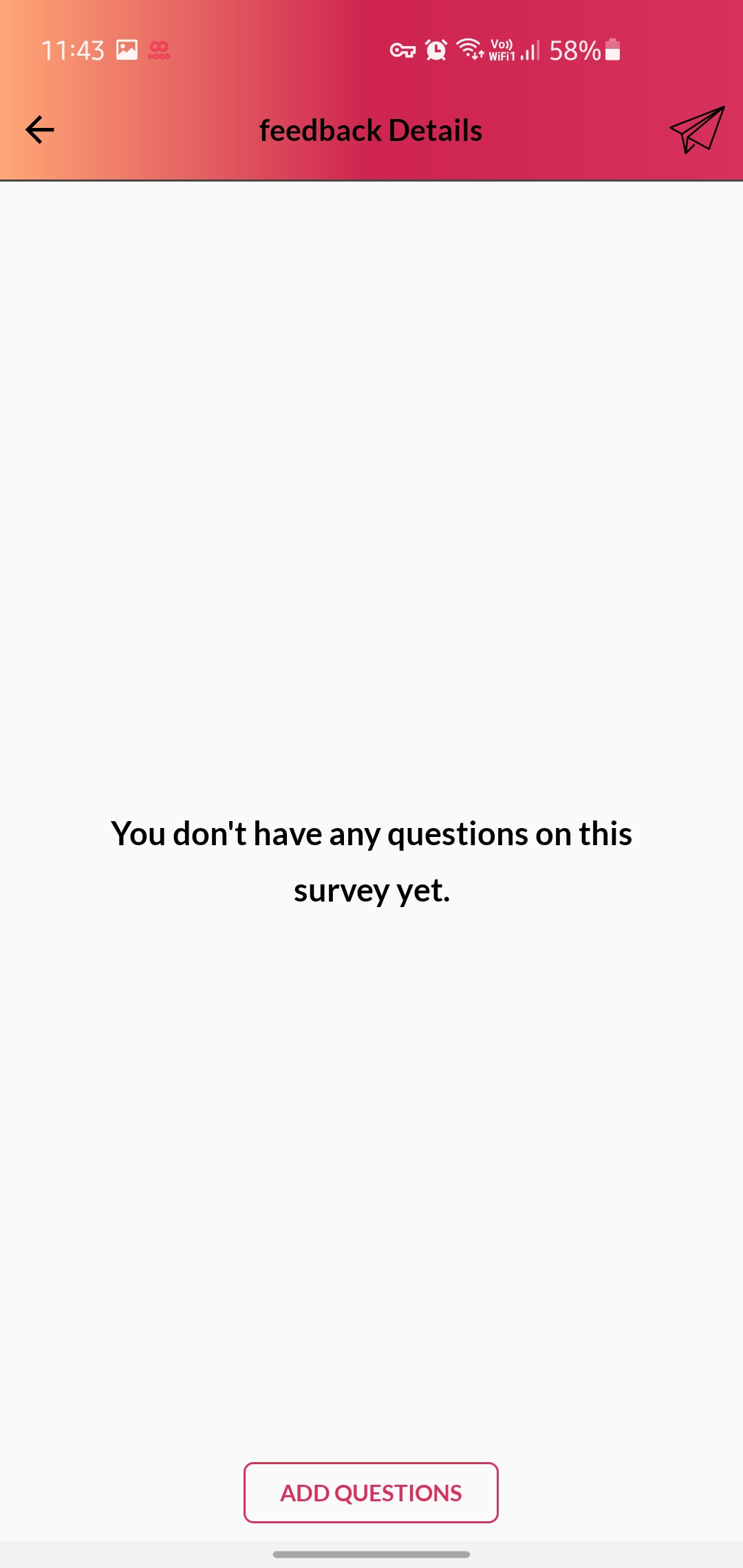
8. Type the question and as many options as required.
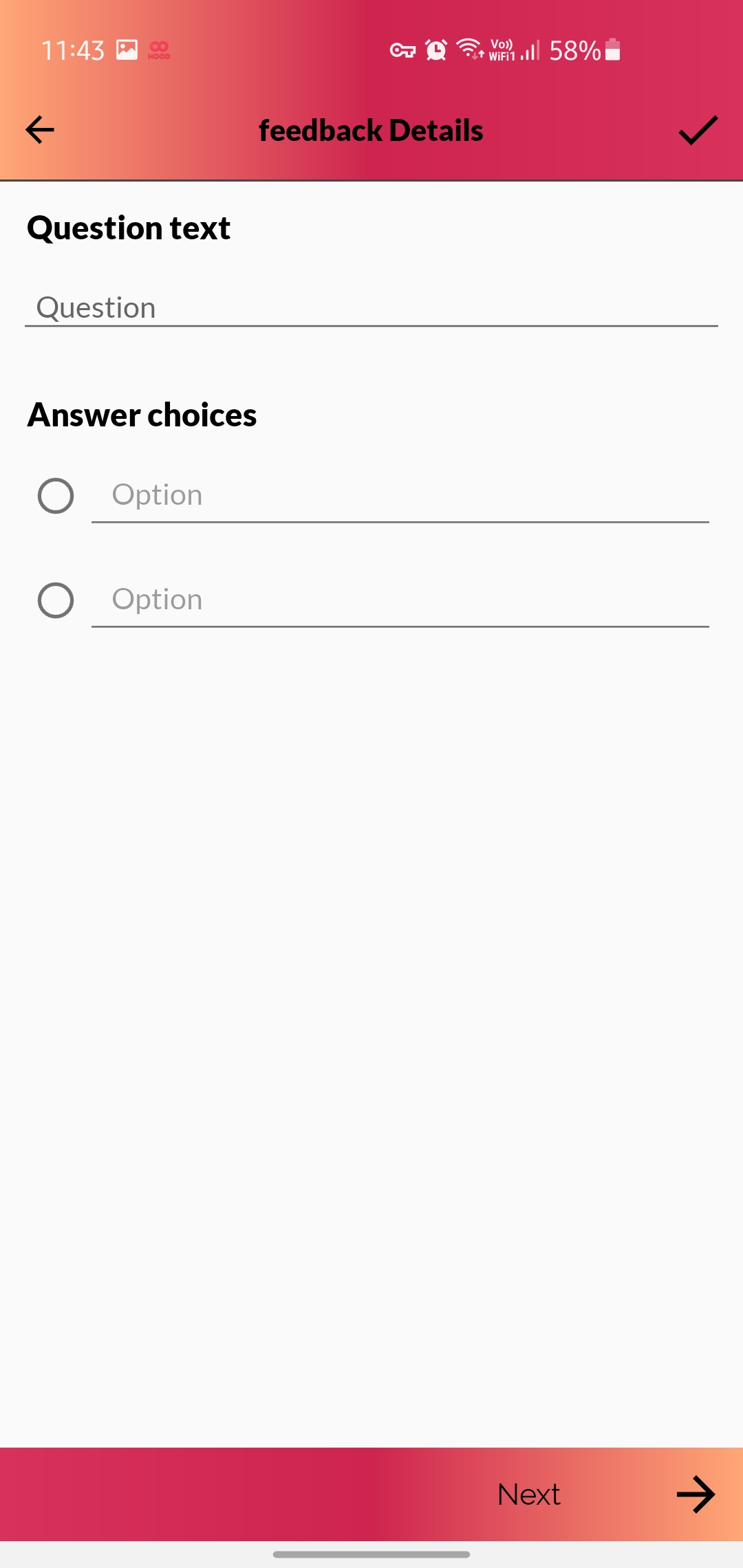
9. Tap on Next to add more questions.
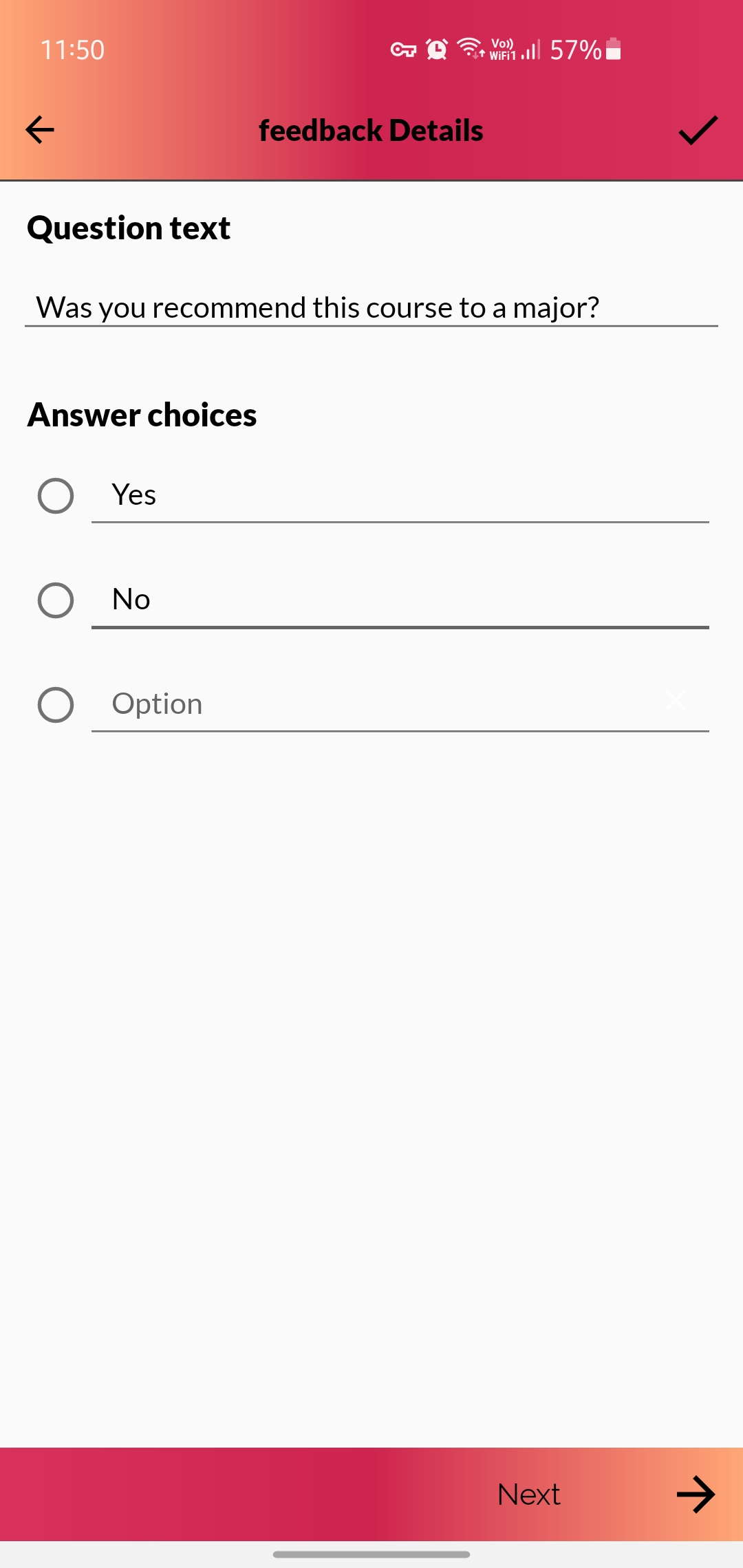
10. Add questions as required and tap on the tick mark on the top right corner to successfully save all the questions added to the Feedback Form.
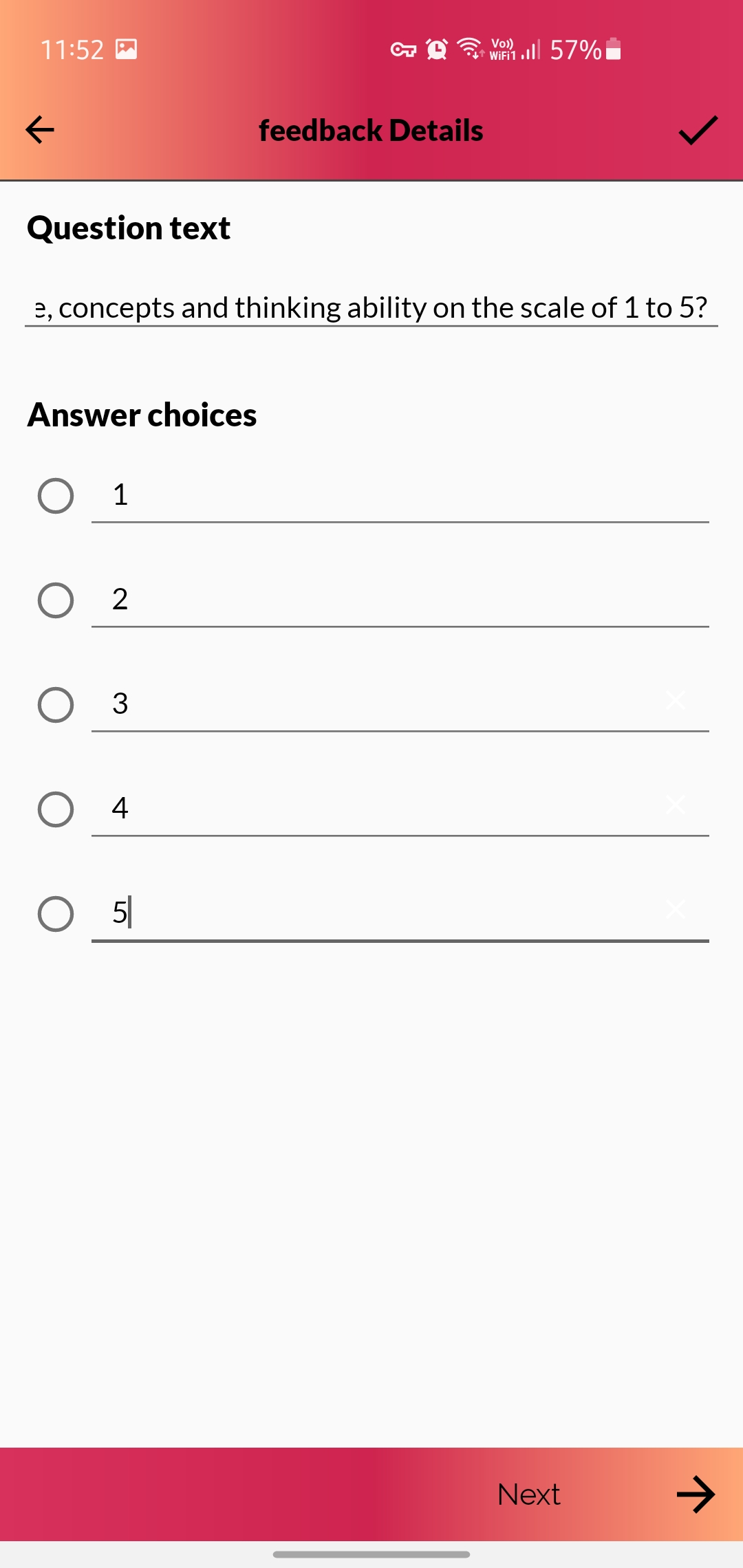
11. Tap on the Send icon on the top right corner to Publish the feedback to students.
Note: You can view and edit all the questions on this page.
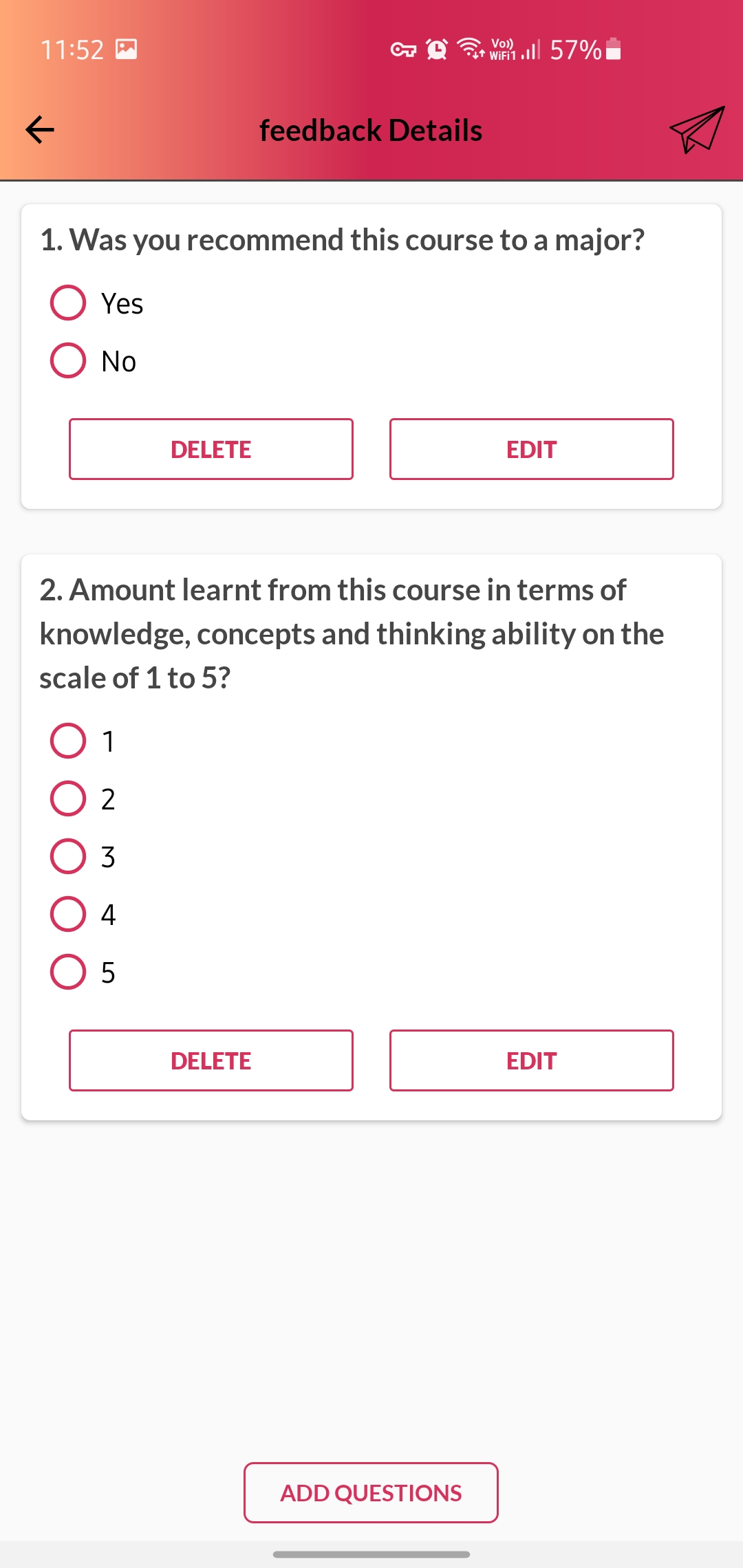
12. Select the
- Department
- Year of Students
- All the Sections you want to Publish the form in.
Tap on “Select Students” to Start selecting students.
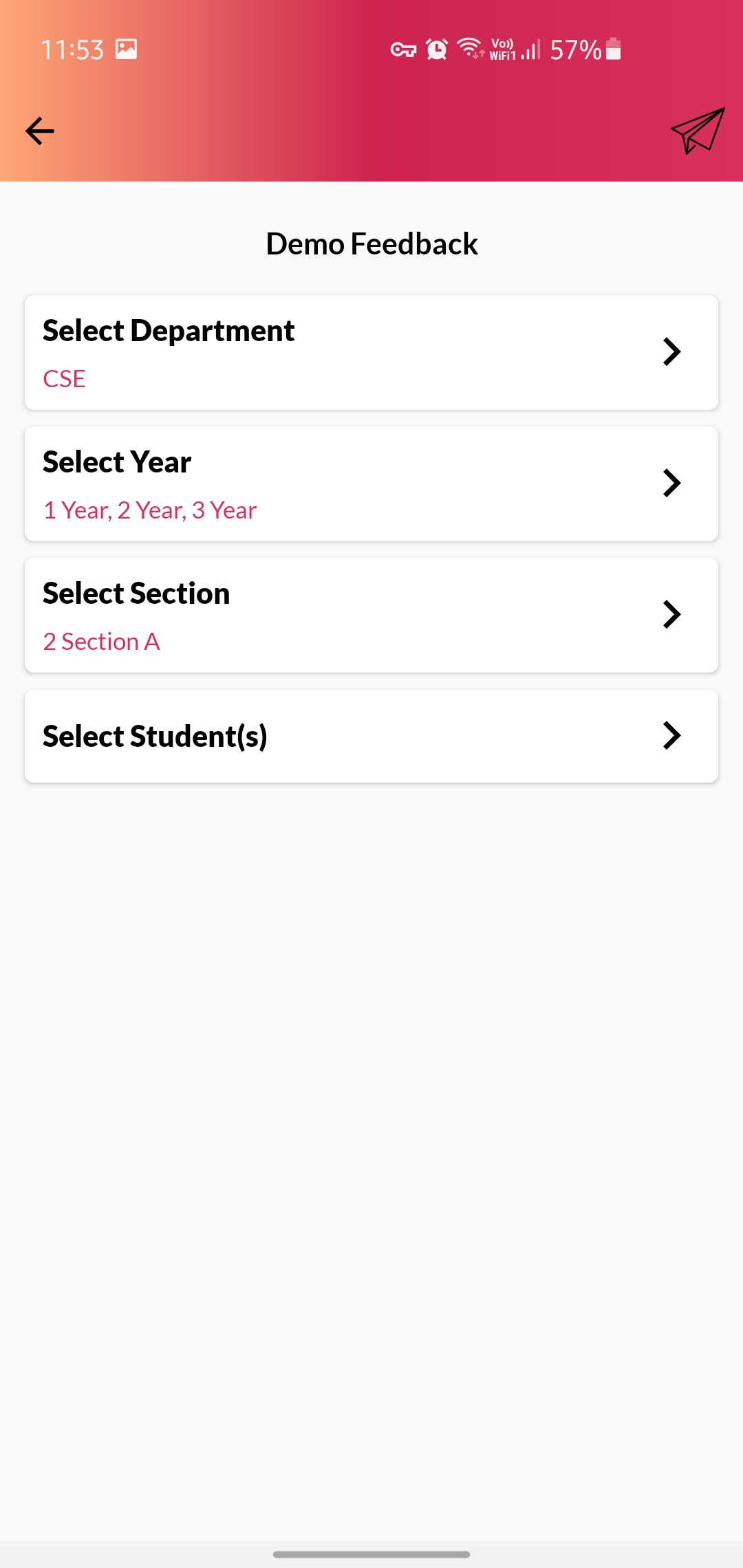
13. Mark “ Select All” to select all the students in the selected sections.
Or you can manually select the students you want to deploy to with the check box beside every student.
Once desired students are selected, tap on the tick mark on the top right corner to Publish the Feedback Form to students
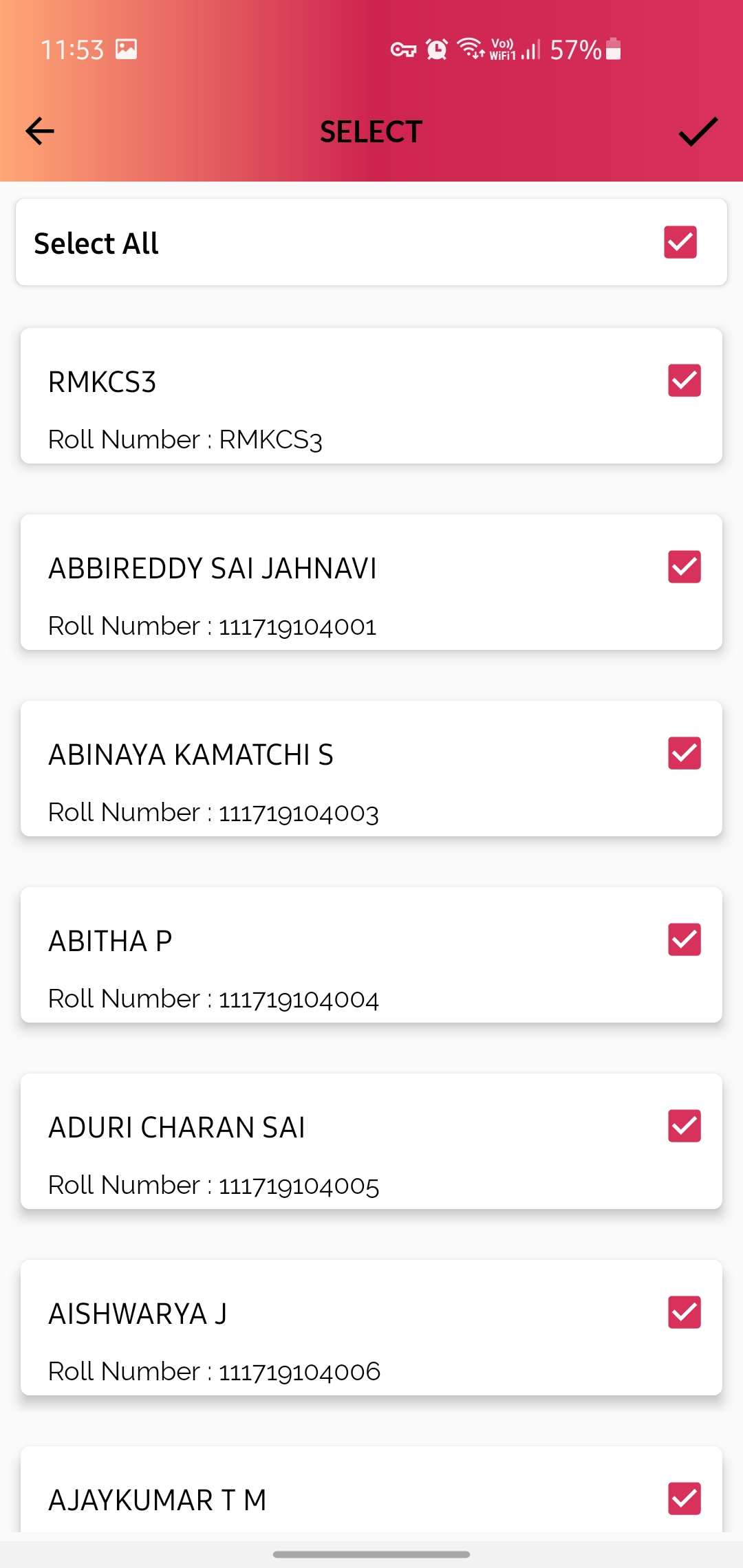
14. You can view the Published feedback on your Dashboard.
Note :
On the bottom of the Feedback card, you can access :
- Any comments by students.
- To which students the form has been sent
- Follow Button: To let other faculty get access to this feedback form.
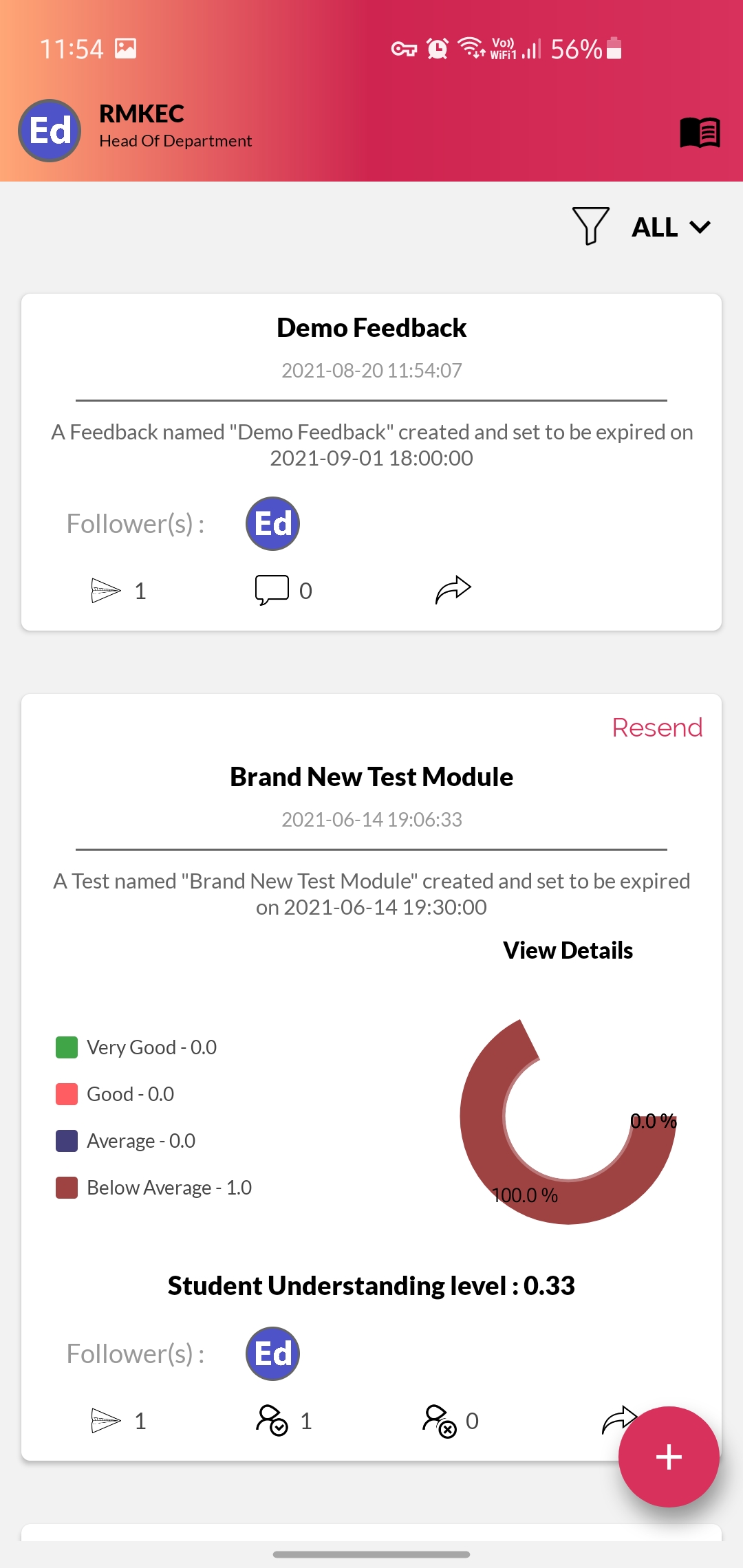
Adding Followers to Feedback Form :
1. Tap on Follow Button (highlighted in the image) to let other faculty get access to this feedback form.
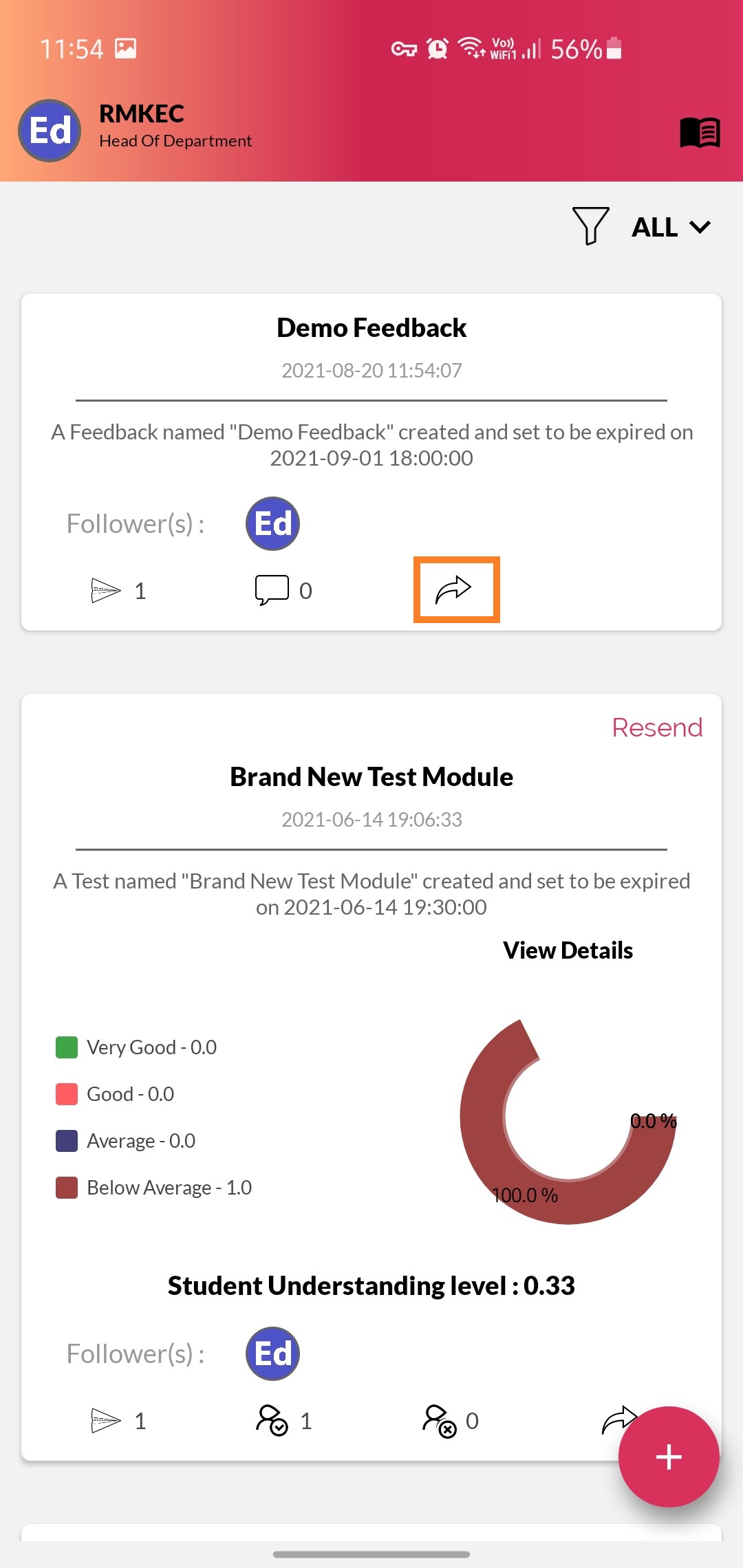
2.Select the Department and then tap on “Select Followers”.
Note: Only one Dept can be selected at a time.
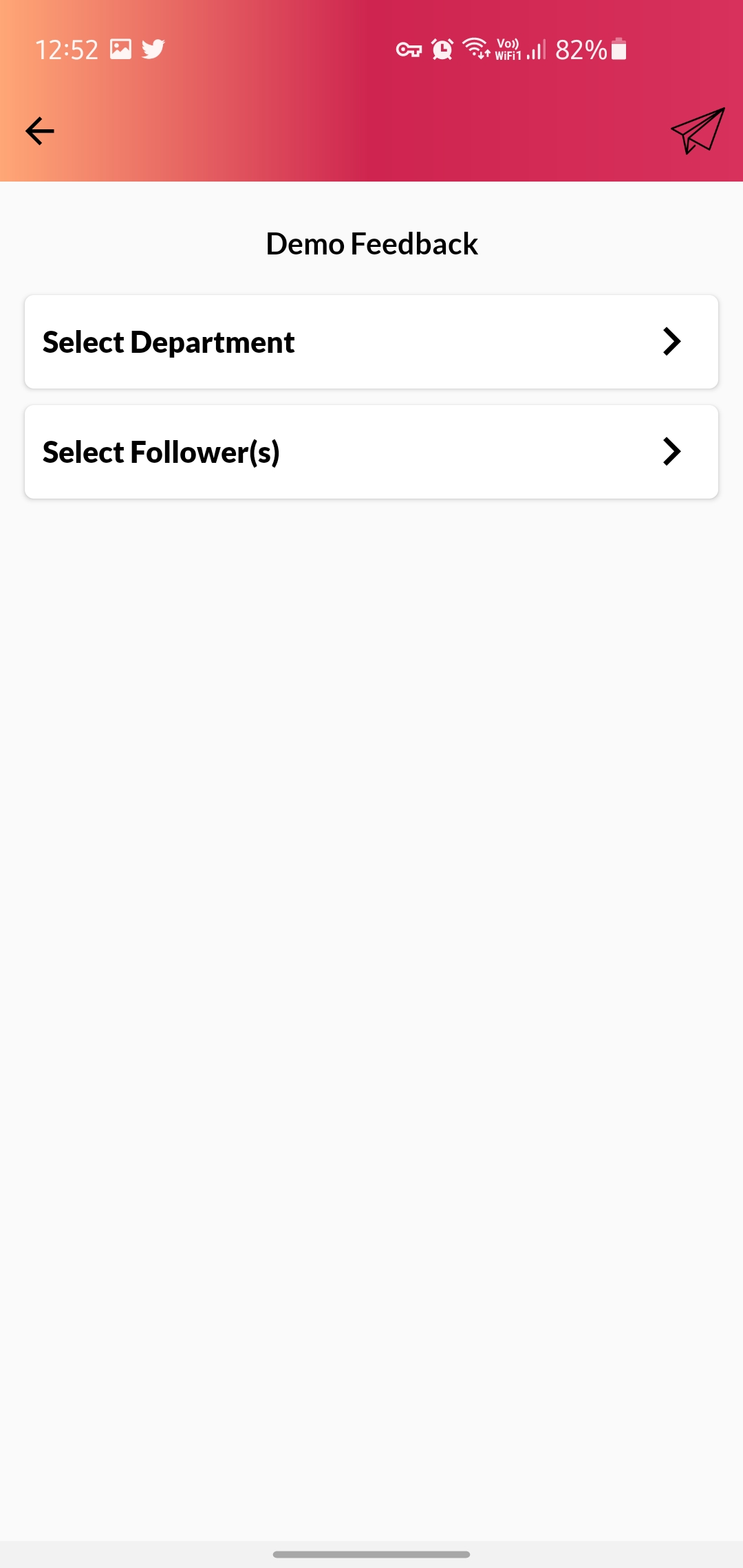
3. Mark “ Select All” to select all the faculty in the selected department or manually select the faculty you want to deploy to with the check box beside every student.
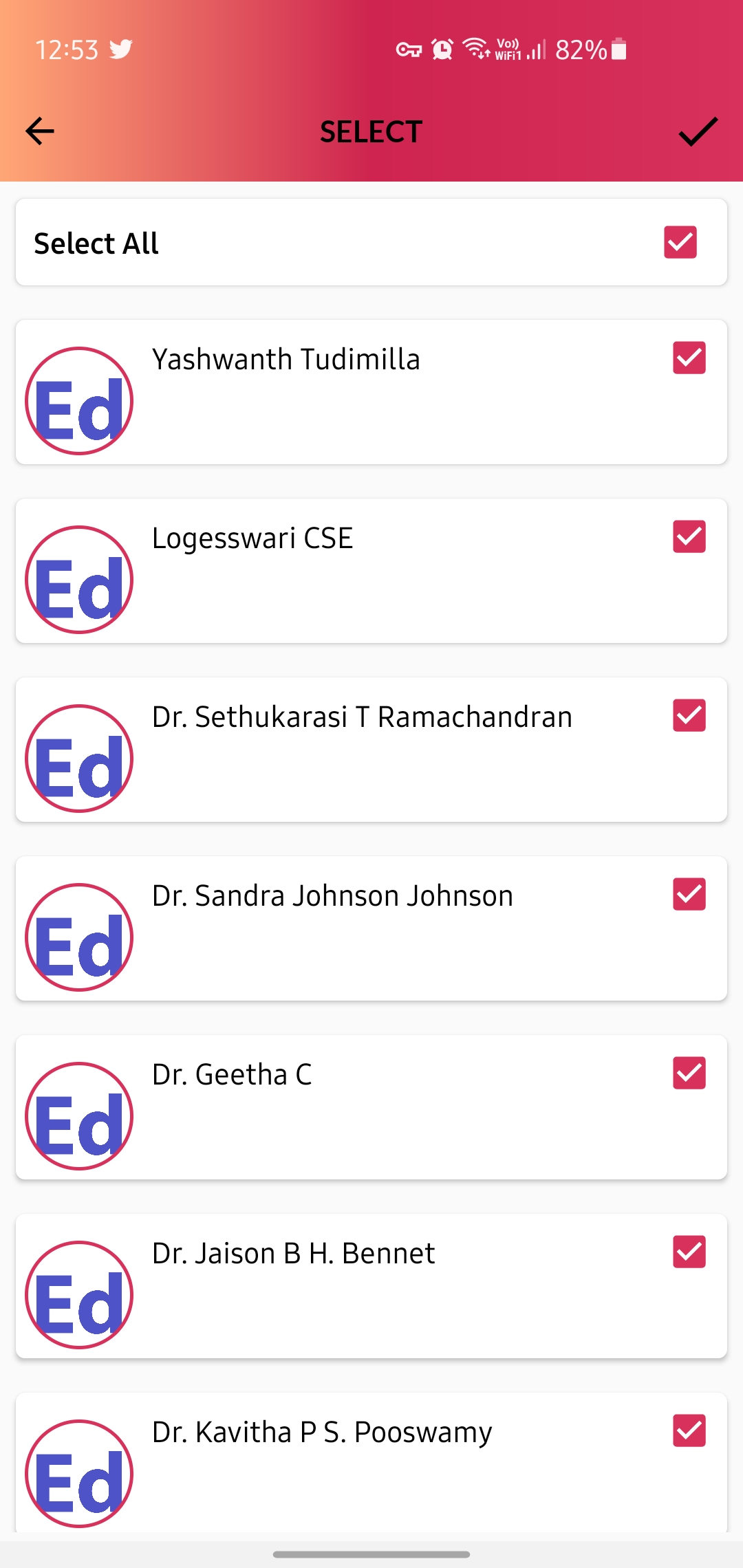
4. Tap on the send icon on the top right corner to let the faculty follow the Feedback Form.
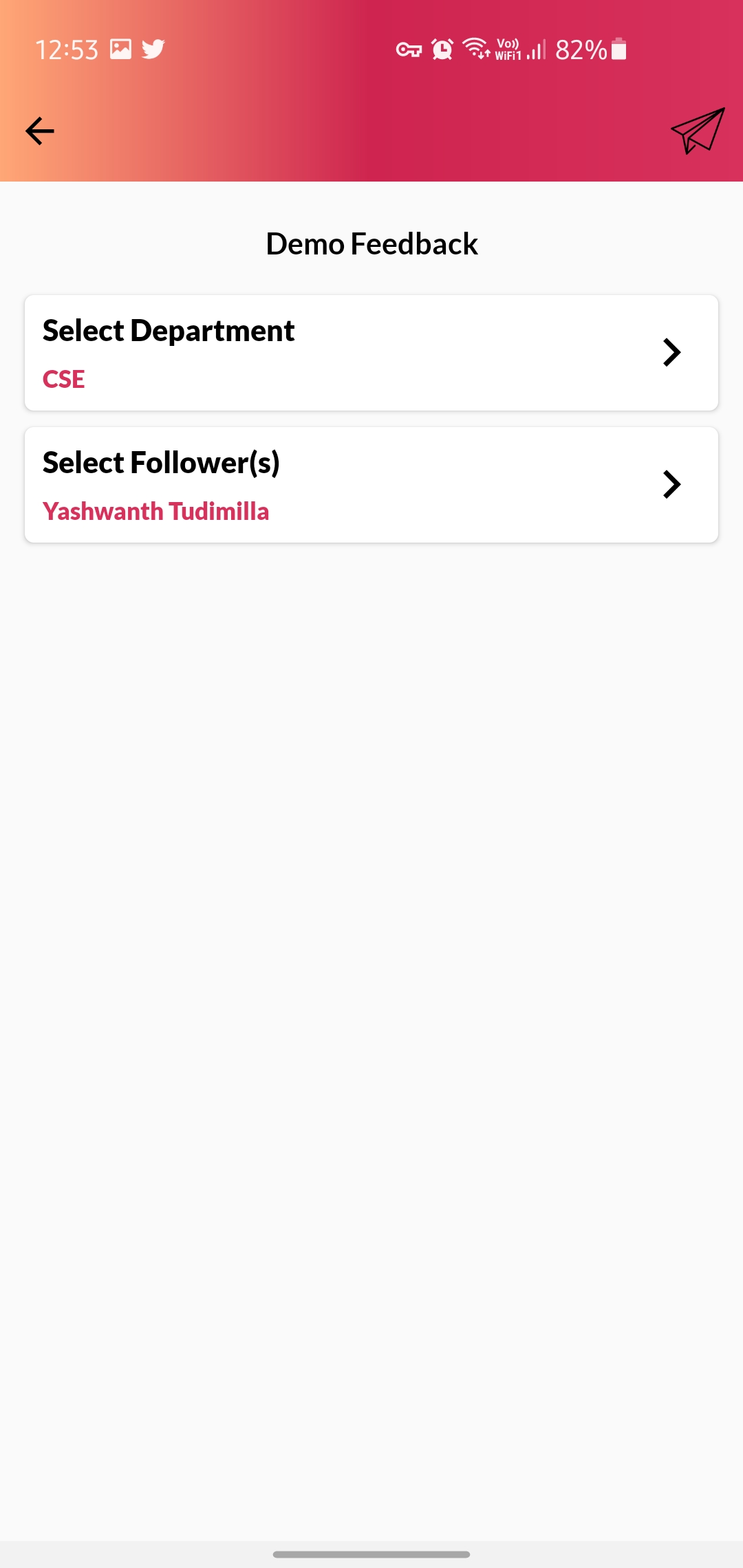
5. Once you added followers successfully, you’ll get a notification below of the same.
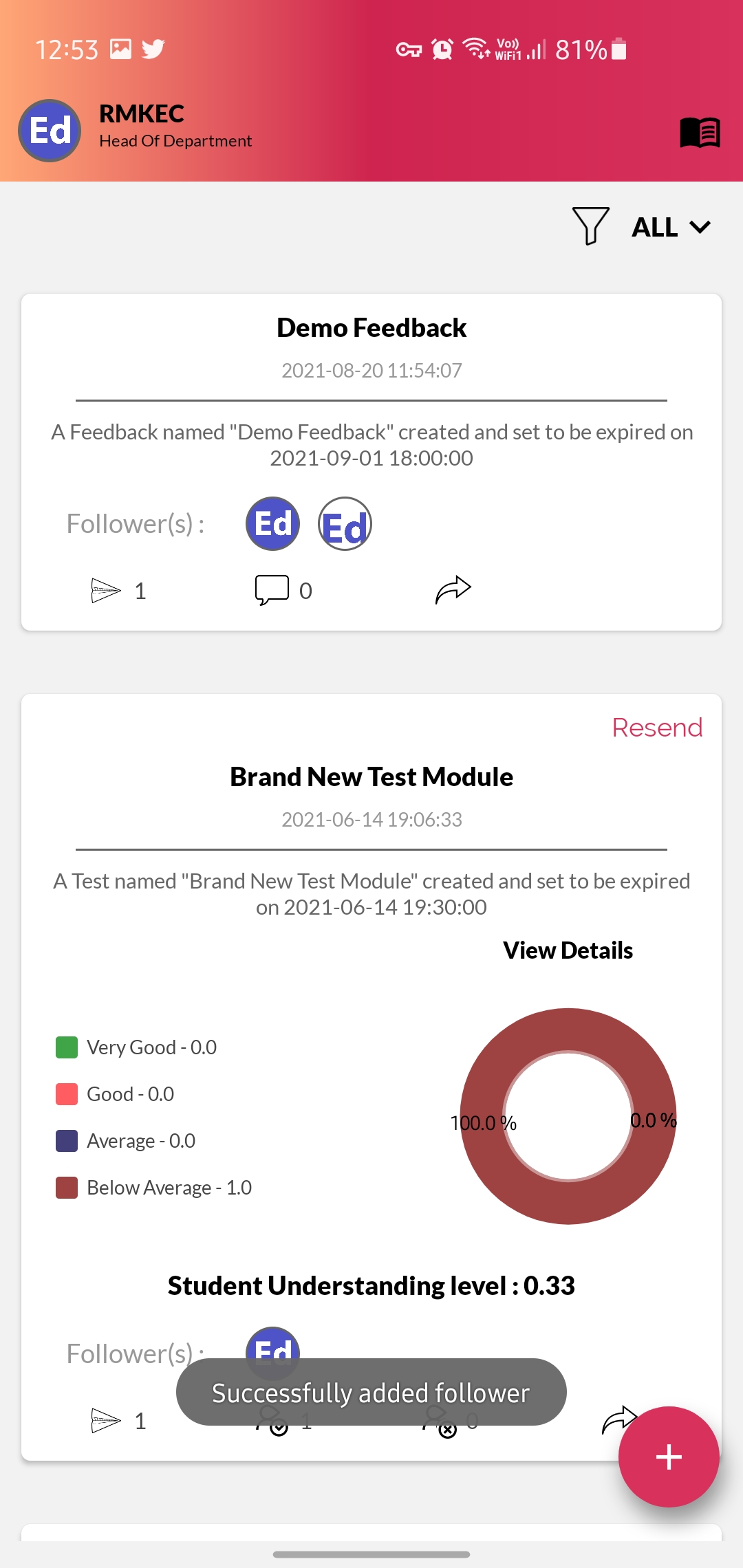
6. You can view the followers by tapping on “Followers” in the Feedback Card on the Dashboard.