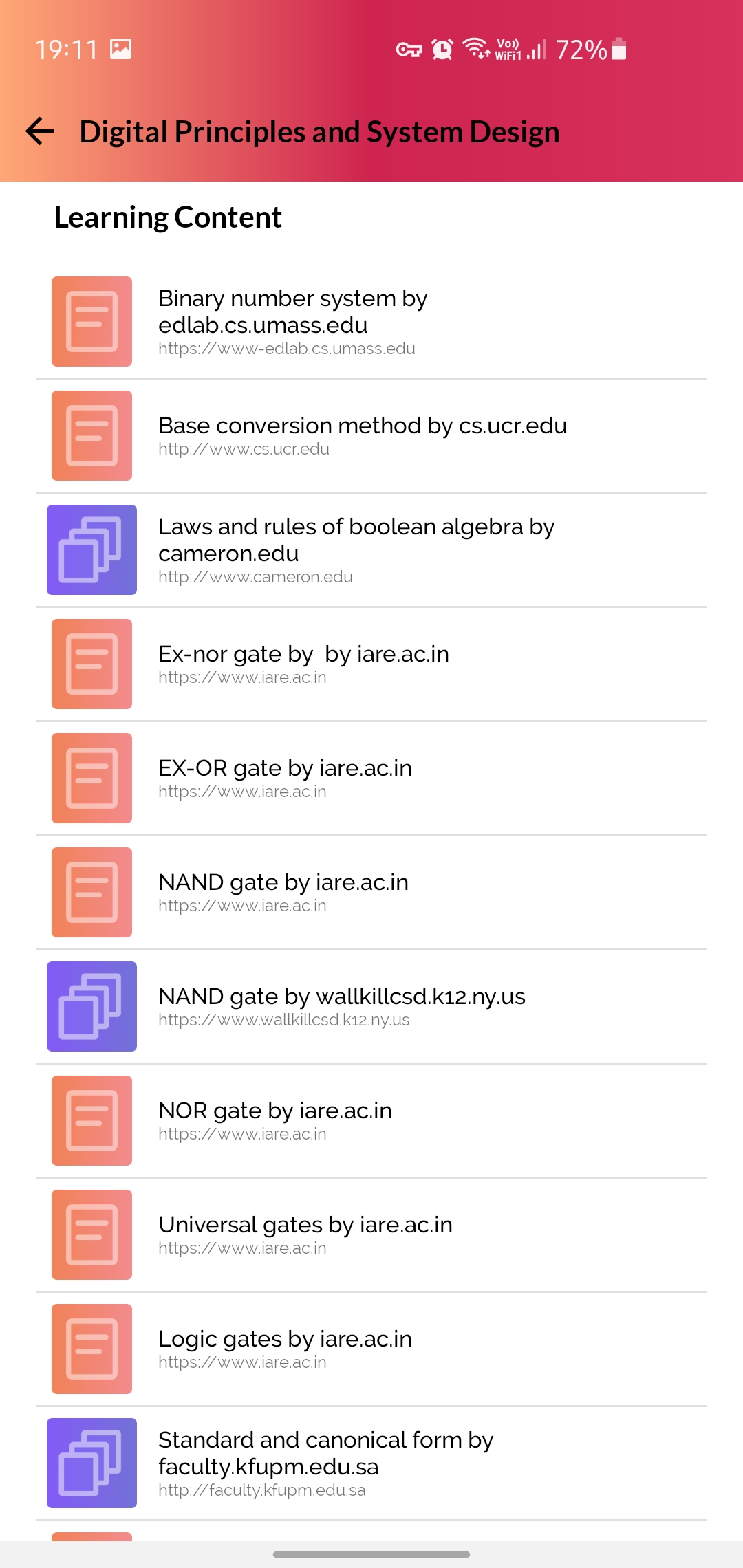You can access the “Your Courses” section from the Navigation Panel on the right side.
Note: To add courses to “Your Courses”, please refer to the “Add Courses” Section.
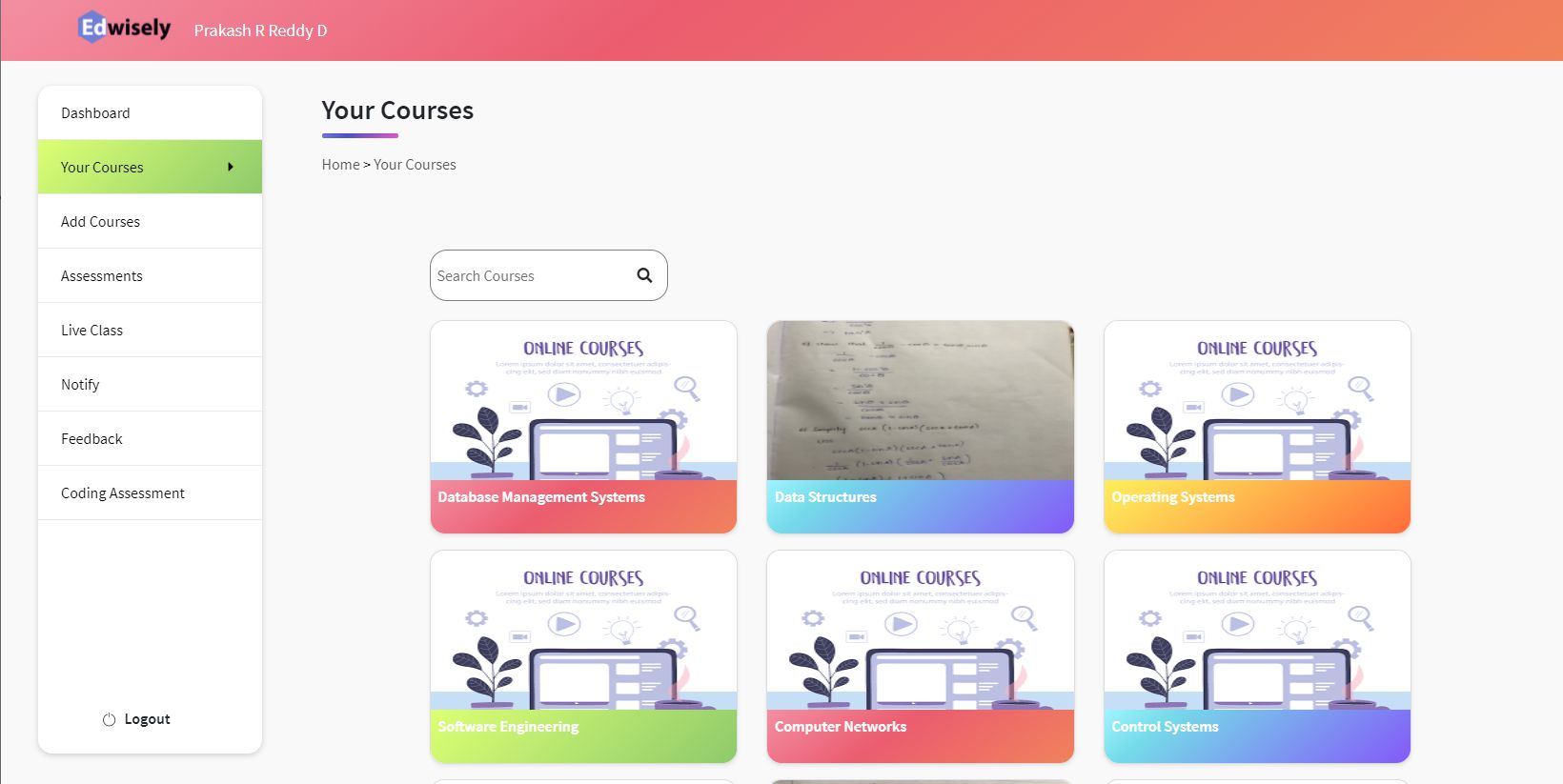
On Web App :
Step 1: Find a Course
- You can find a course in the “Your Course” section by using the search bar or scrolling through the courses in the section.
- Click on the desired course to retrieve Course Details

Step 2: Know your Course Details
- There are three tabs that can be viewed in your course details :
1.About: To know more About the course
2.Course Content: Access all Course Materials
3.Question Bank: Access to Course Questions

Step 3: About Tab
- Take a peek at the Course content in the Course Description
- Know the Sections you are teaching in the “Your Classes” section in the bottom right corner.

Step 4: Access Course Content
- Find your course materials uploaded in this tab.
- You can filter content by
1.Type – Document, PPT, Videos, and Other Links
2.Level of Questions – Easy, Medium, Hard
3.Category – All, Bookmarked, Your Content ( Uploaded by You)

Step 5: Add Course Content
- To add content, click on the “Add Content’ Button.
- You’ll be prompted with a pop-up box to add content.

- Please attach the Content and mention
1.The type of content
2.Title
3.Topic to which the content belongs.
- If you make the document public, it will be accessible to all the students who have access to the app.
- Click on Save Button to add the document successfully.

Step 6: Access Question Bank
- Access Course Questions in the Question Bank Section.
- You can filter the questions based on
1.Objective or Subjective Question
2.Which Unit is the course from.
3.Blooms Level: Remember, Understand, Apply Analyze
4.Topics of the Course
5.Type of Question – ALL, Bookmarked, Your Questions (Uploaded by You)

Step 7: Add Questions to a Course
Click on the “Add Questions” button to Add Questions to the selected Course.

- Please type a question and at least two options for the Question.
- Optionally you can add an image to the Question and any of the options by clicking on the Image Icon.
- Add Source of the Question.
- Select the topics to which the Questions belong.
- Click on “Add Question” to add a Question successfully.

- Once the Question is added successfully, you’ll get a notification on the top right corner.
- You can add more questions similarly
- Once added, click on the Save button to add these questions to the Question Bank.

Step 8: Bookmarking Content and Questions
- Click on any Content or Question with a Bookmark Symbol (highlighted in the below image), and it should be bookmarked.
- Once Bookmarked, you’ll get a notification above that the Question has been successfully bookmarked.

View Course Content :
1. From the Dashboard, tap on the Course Icon on the top right corner. This takes you to your “Academic Profile.”
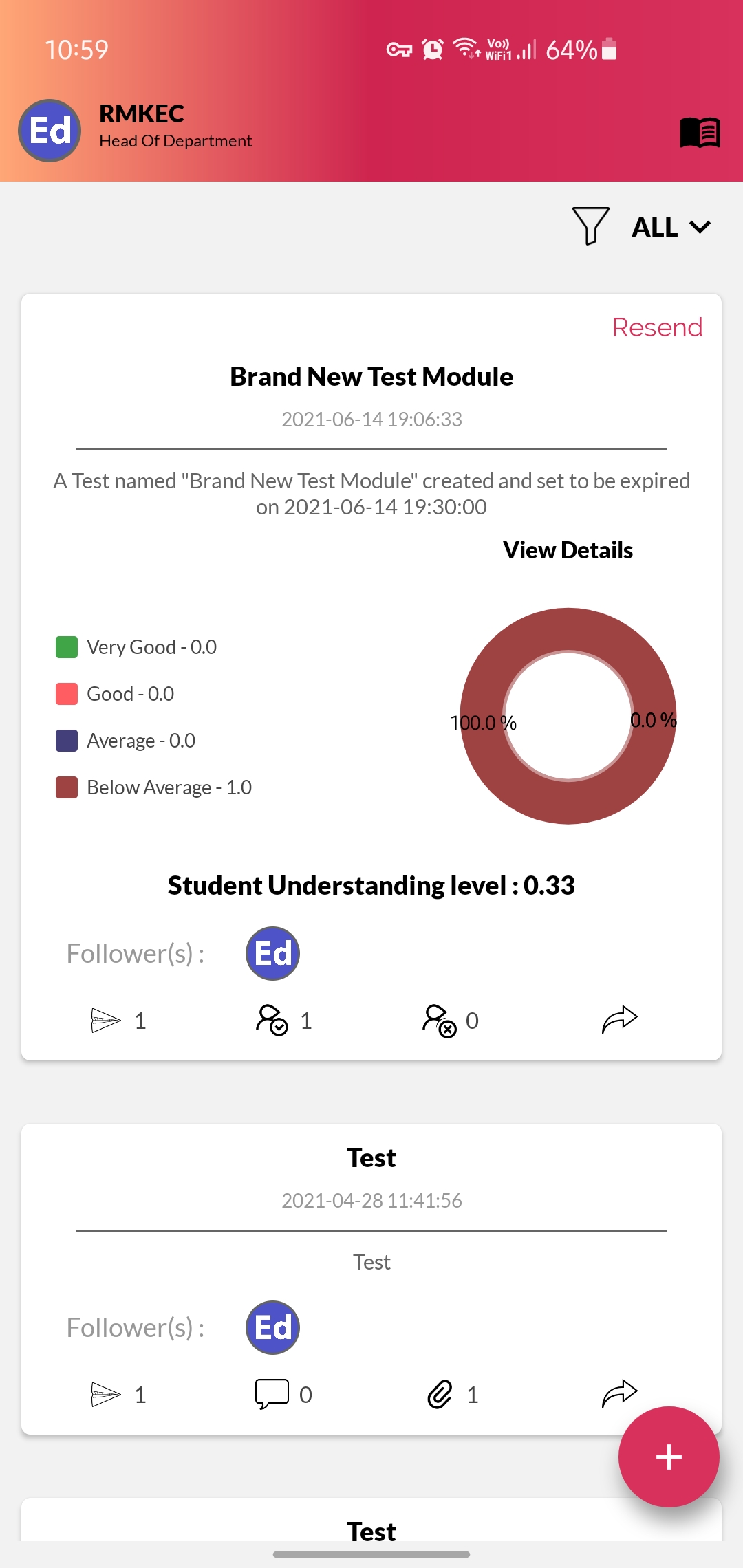
2. Tap on the icon to the right of a desired course, to view the course content.
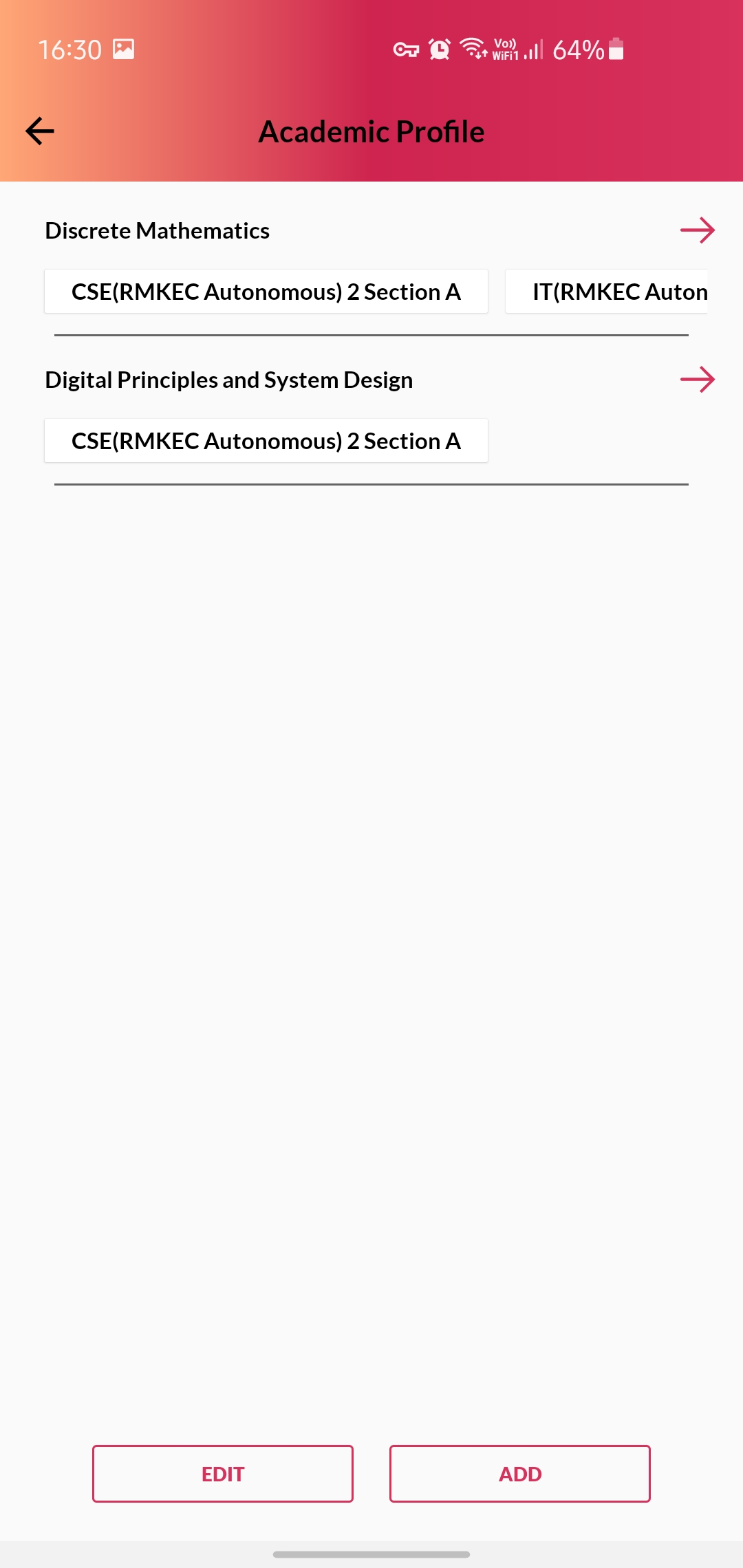
3.You can access the learning snippets and any course materials (PDF, Documents, Videos) provided in the course for the students.
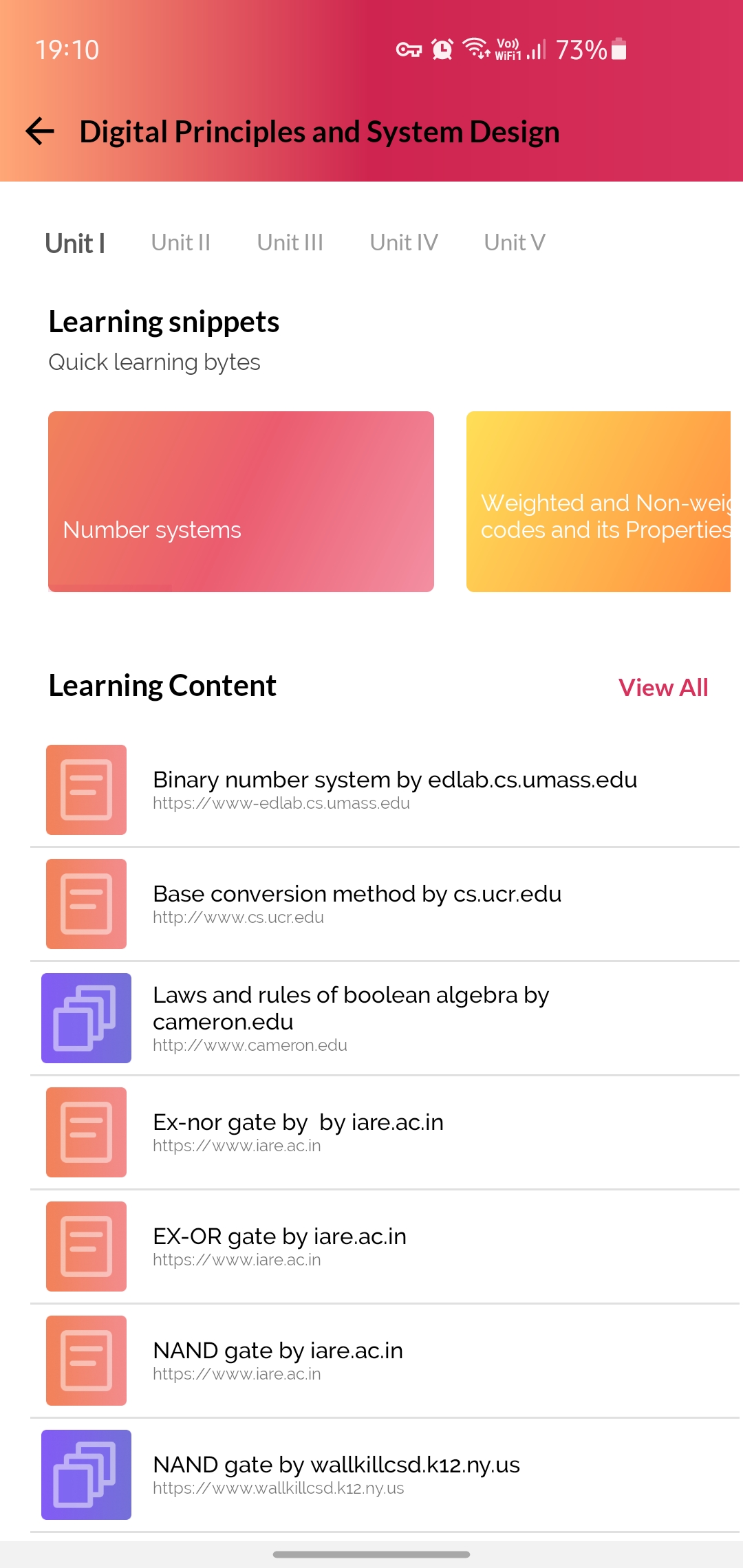
4. Tapping on one of the Learning Snippets will open them. Here’s a view of it below

5. Tapping on “View All” option beside “Learning Content” will show all the course material provided in the course.