- Access the Notify Section from the Navigation Panel on the left.
- You can send notifications to students in the “Notify” Section
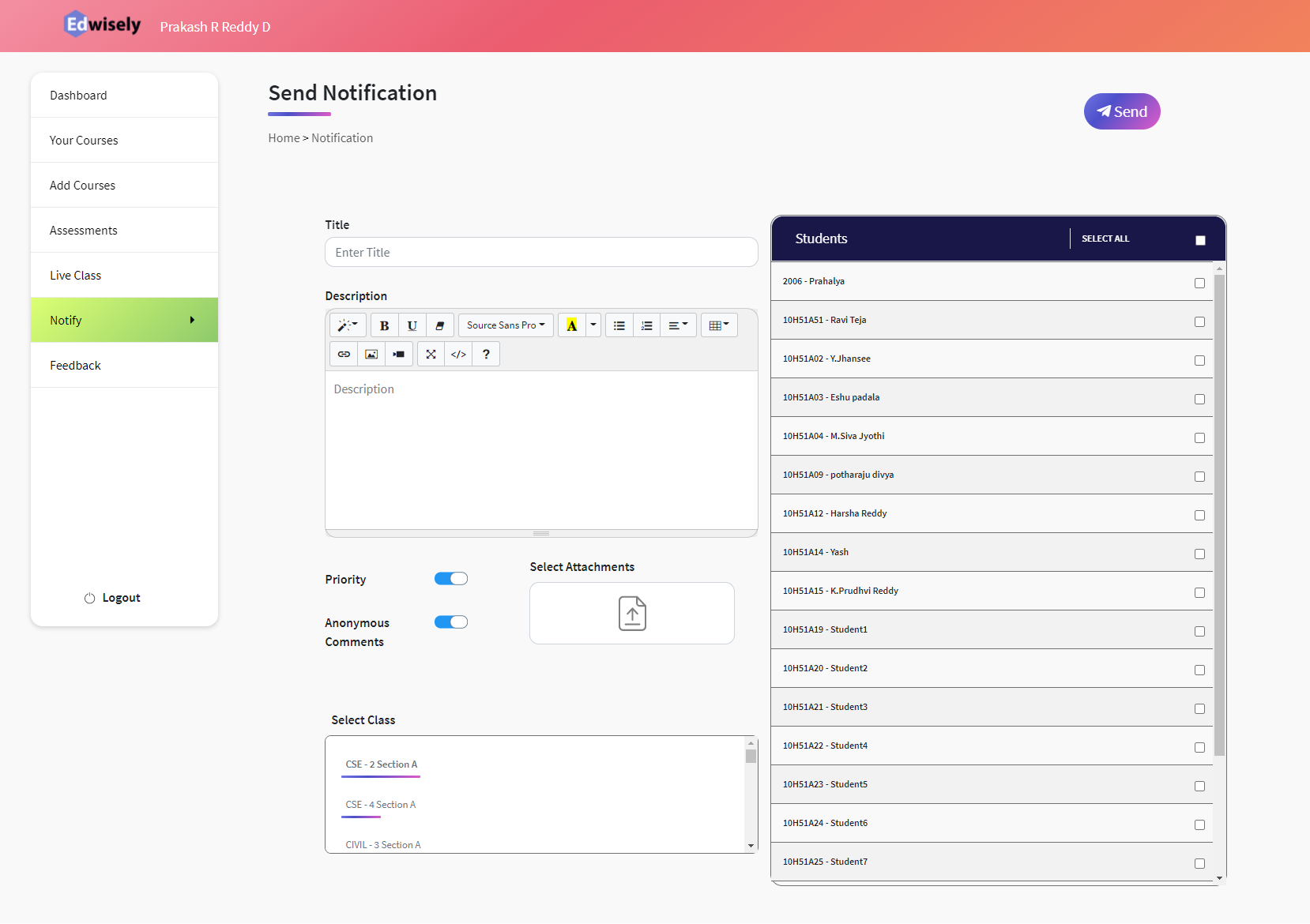
- Fill the Title and Description
- Toggle “Anonymous Comments” on if you want all comments to be anonymous.
- If the Notification is a priority, toggle the Priority to ON.
- You can add a single attachment to the Notification
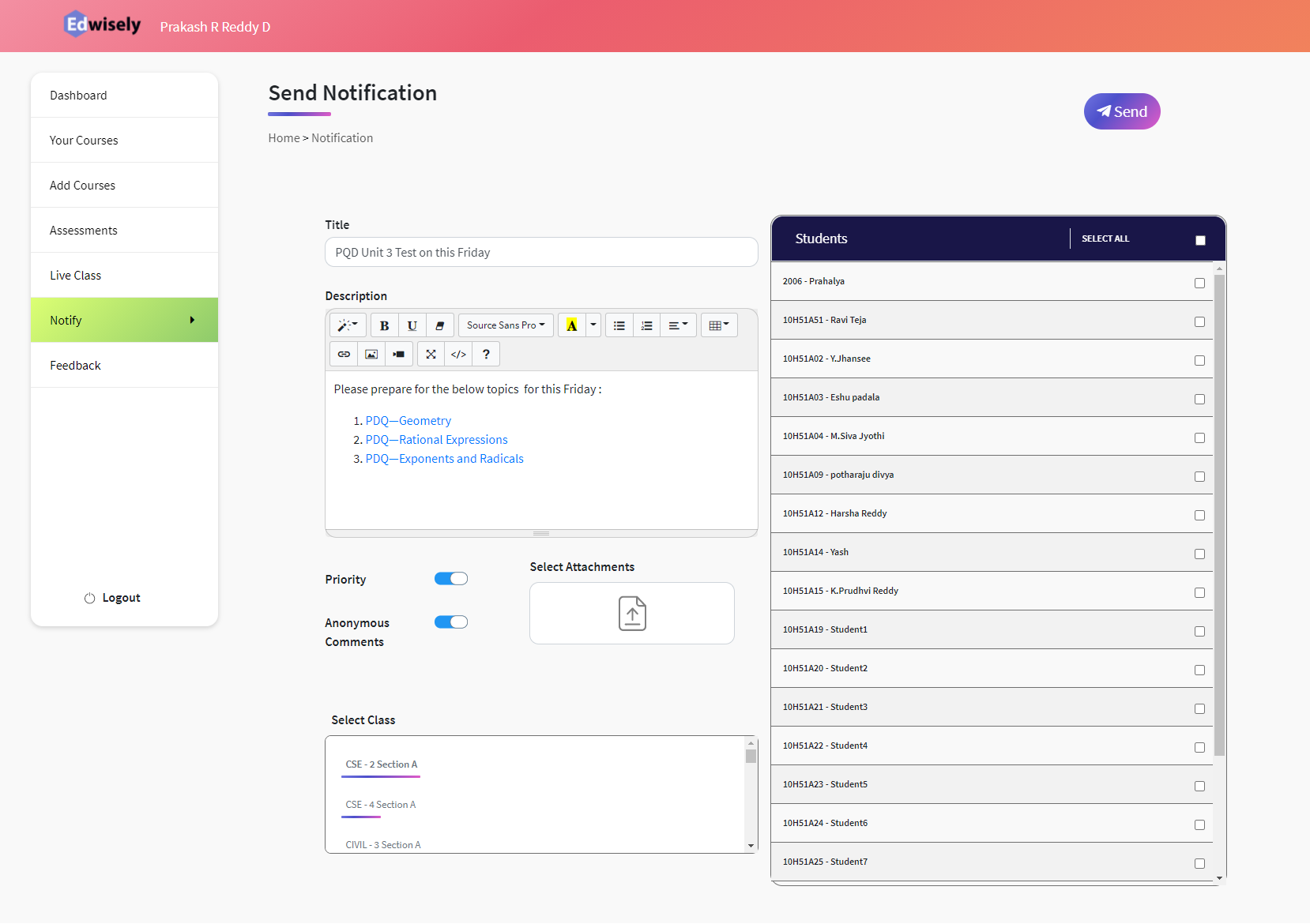
- You can select Students by
- Clicking on the Desired Class in “Select Class”: Will display a list of students on the right
- Check “Select All” to select all the students in the Class or select them Individually.
- Add Students from other sections in a similar manner
- Finally, Click on “Send” to successfully deploy the Notification.
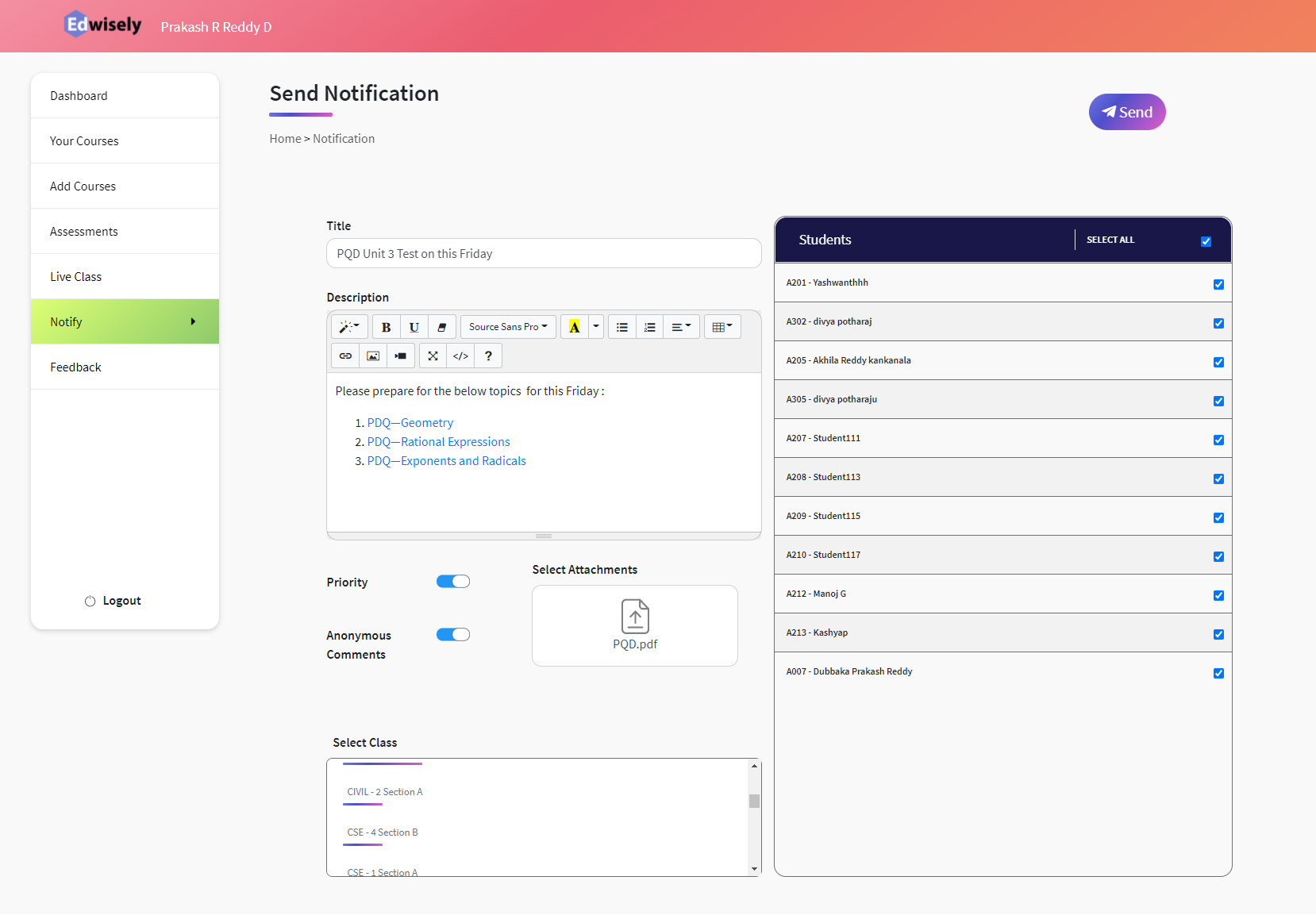
- You can view and Interact with the Notification in the Dashboard section.
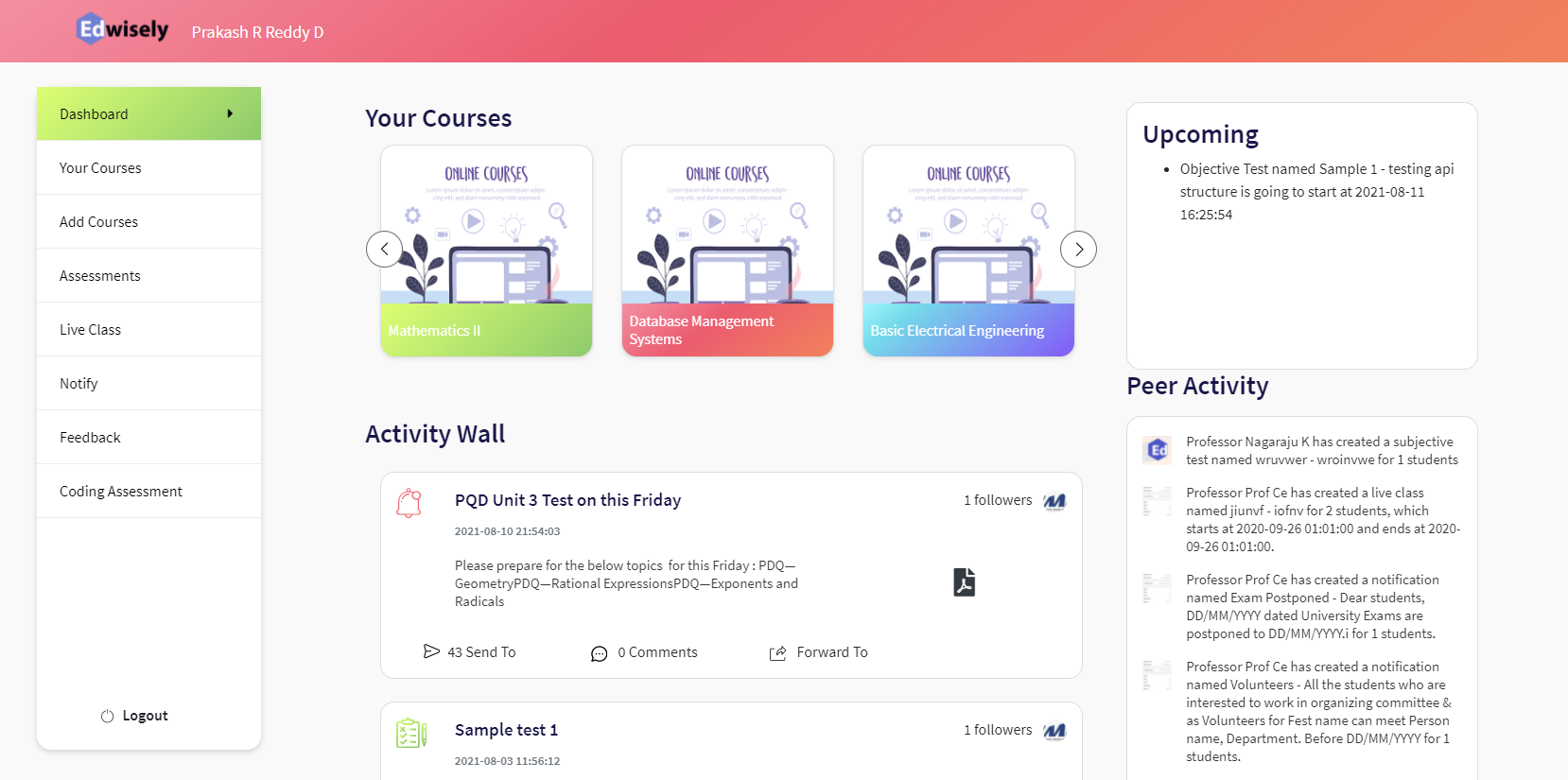
1. From the Dashboard, tap on the “+” Button to See Options.
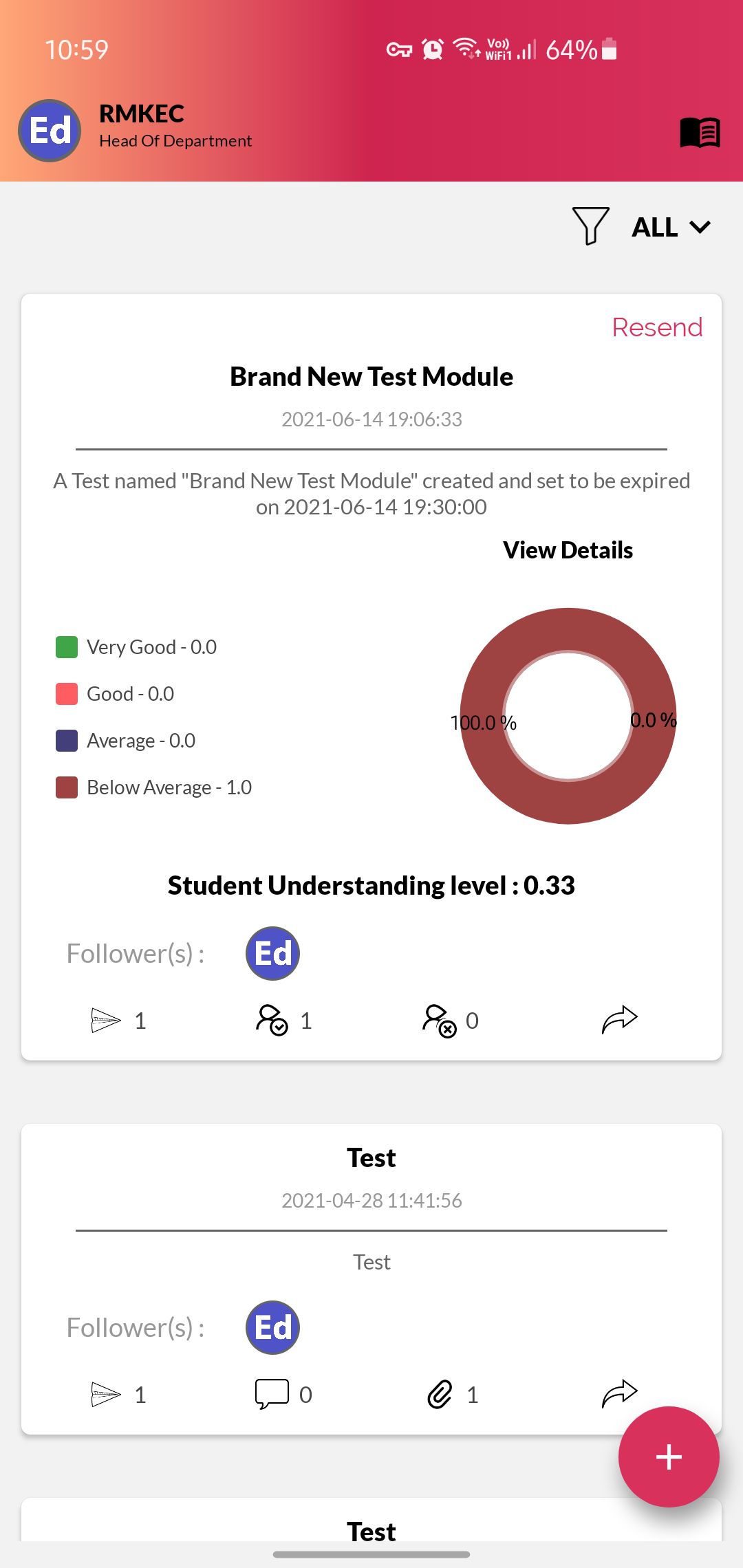
2. Tap on “Create Notifications”.
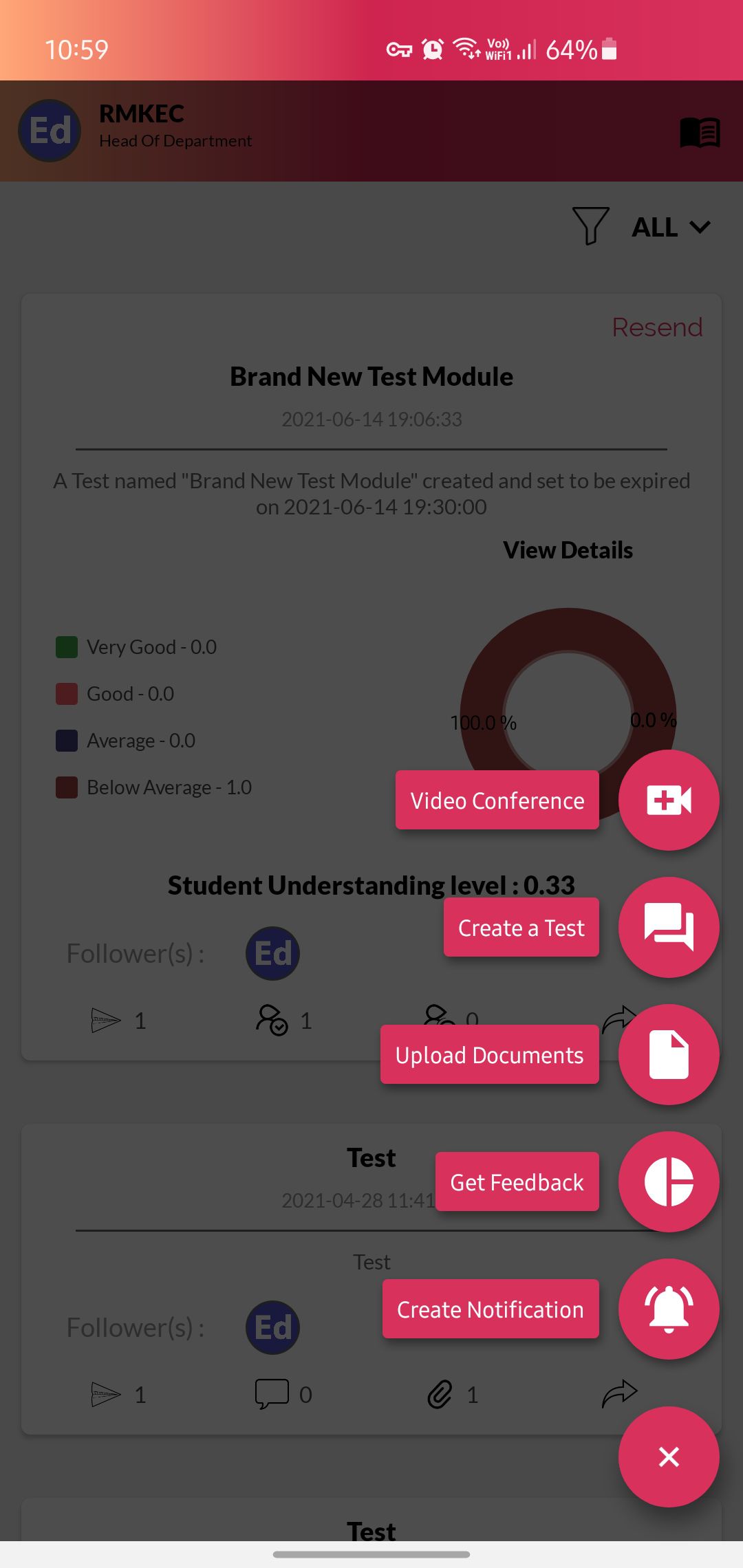
3. You can select a template or customize your own notification by filling in Title and Content.
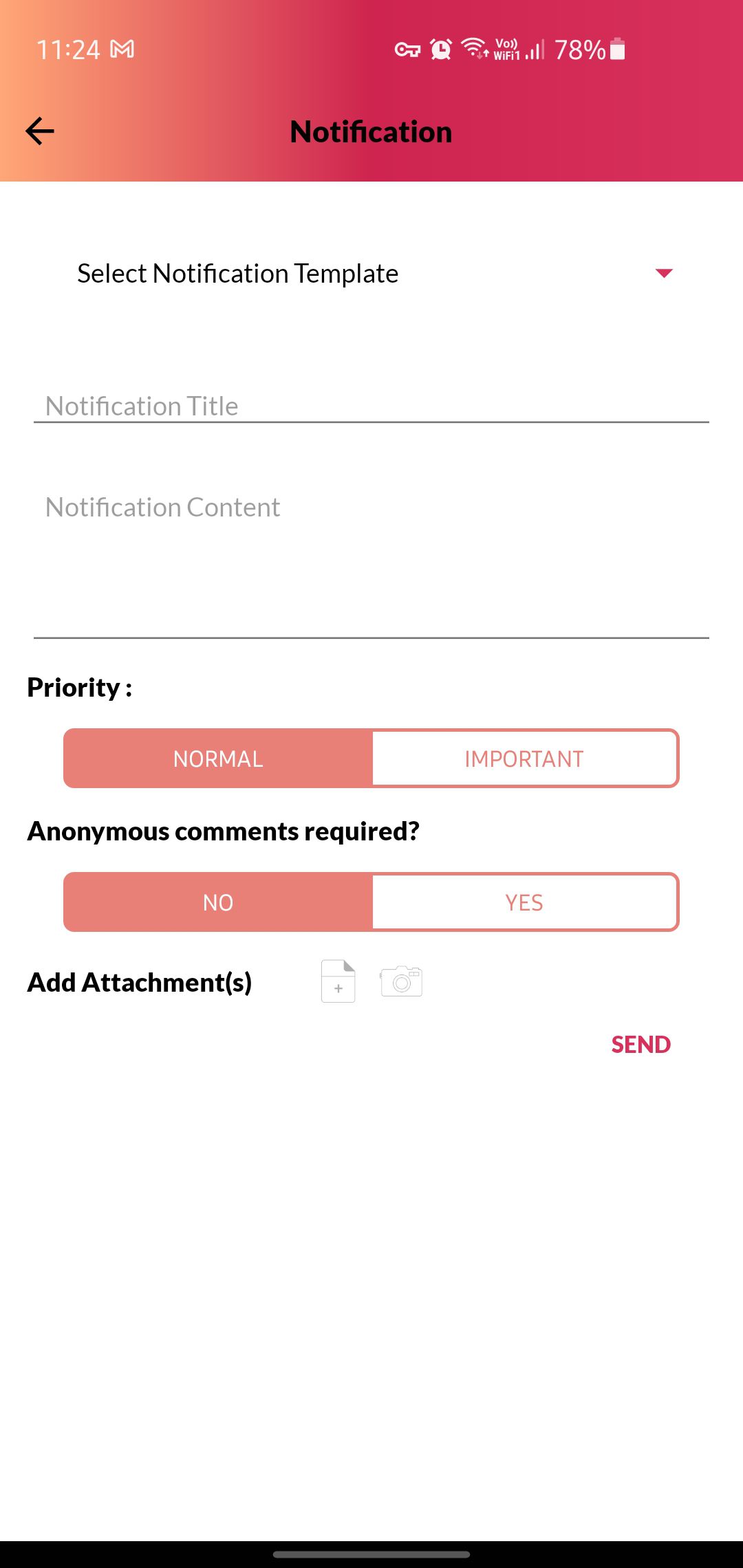
4. Tap on the drop-down menu and select a Template to get started with.
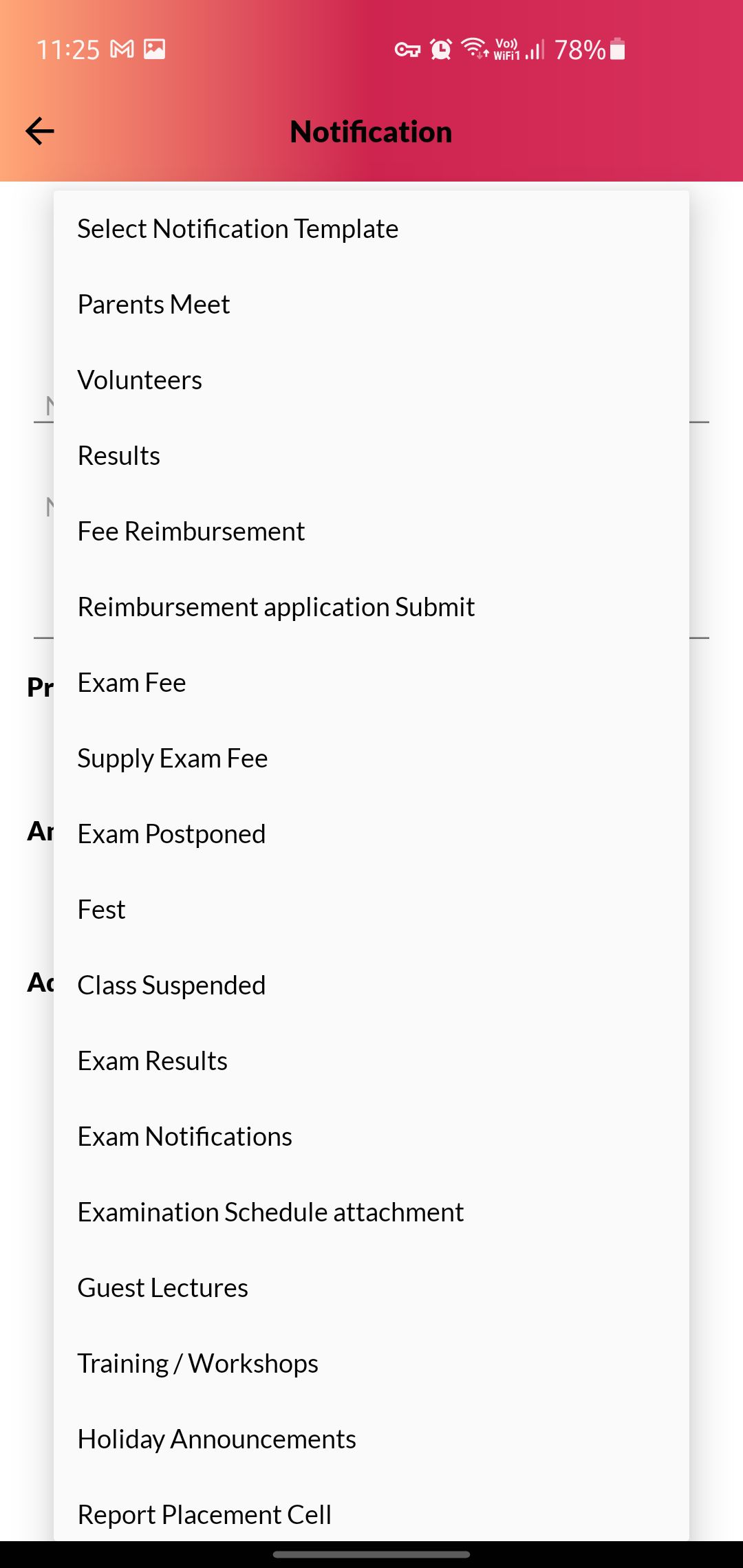
5. Based on the template selected you’ll be given pre-customized text which changes with the attributes (in this template the Year, Semester, etc) provided by you.
Note :
- If the priority is set to “Important” then a personal SMS is sent to the student’s registered numbers.
- There is a limited quota for this feature. Please contact us for any queries.
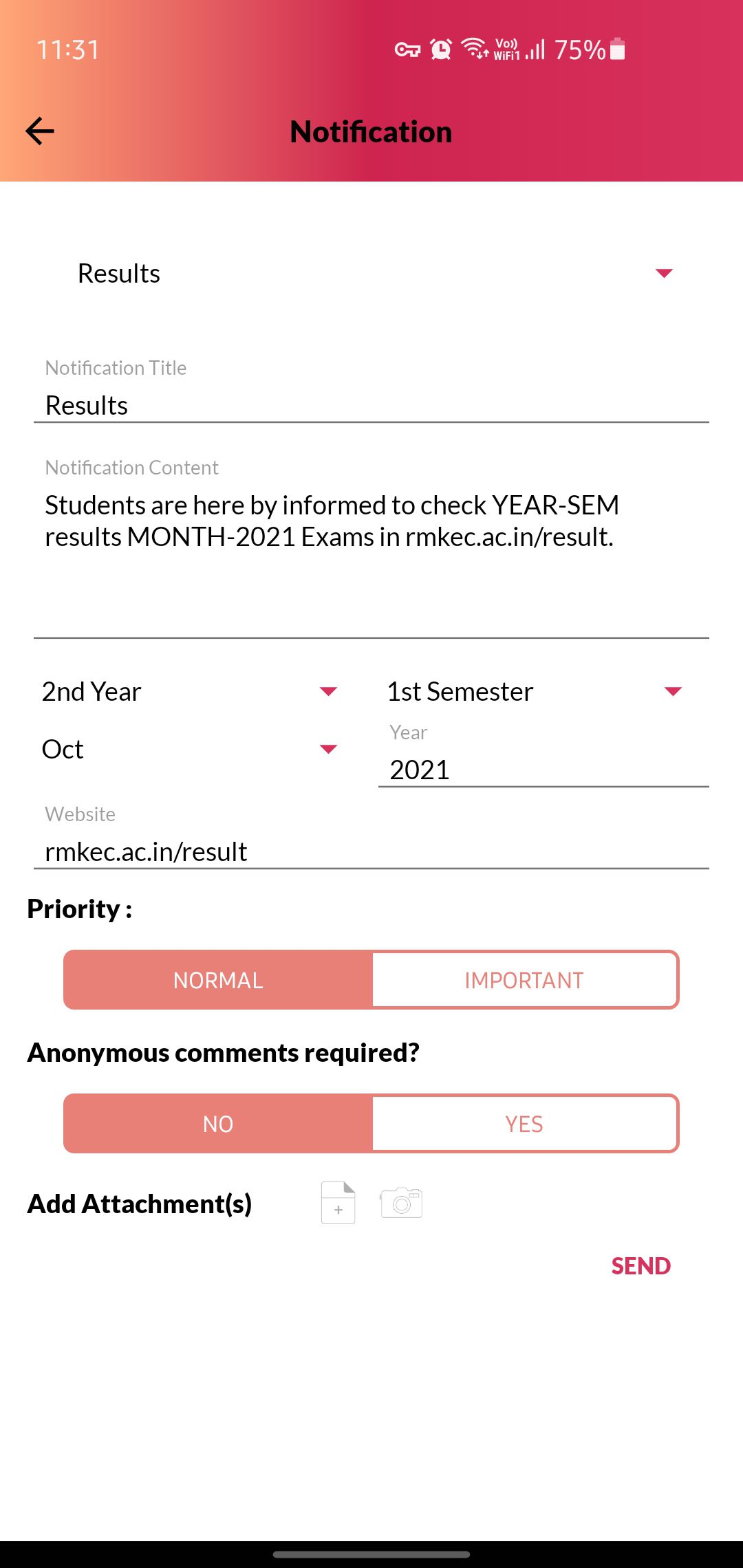
6. Additionally, you can send an attachment with the Notification.
This is an optional future and not mandatory to do so.
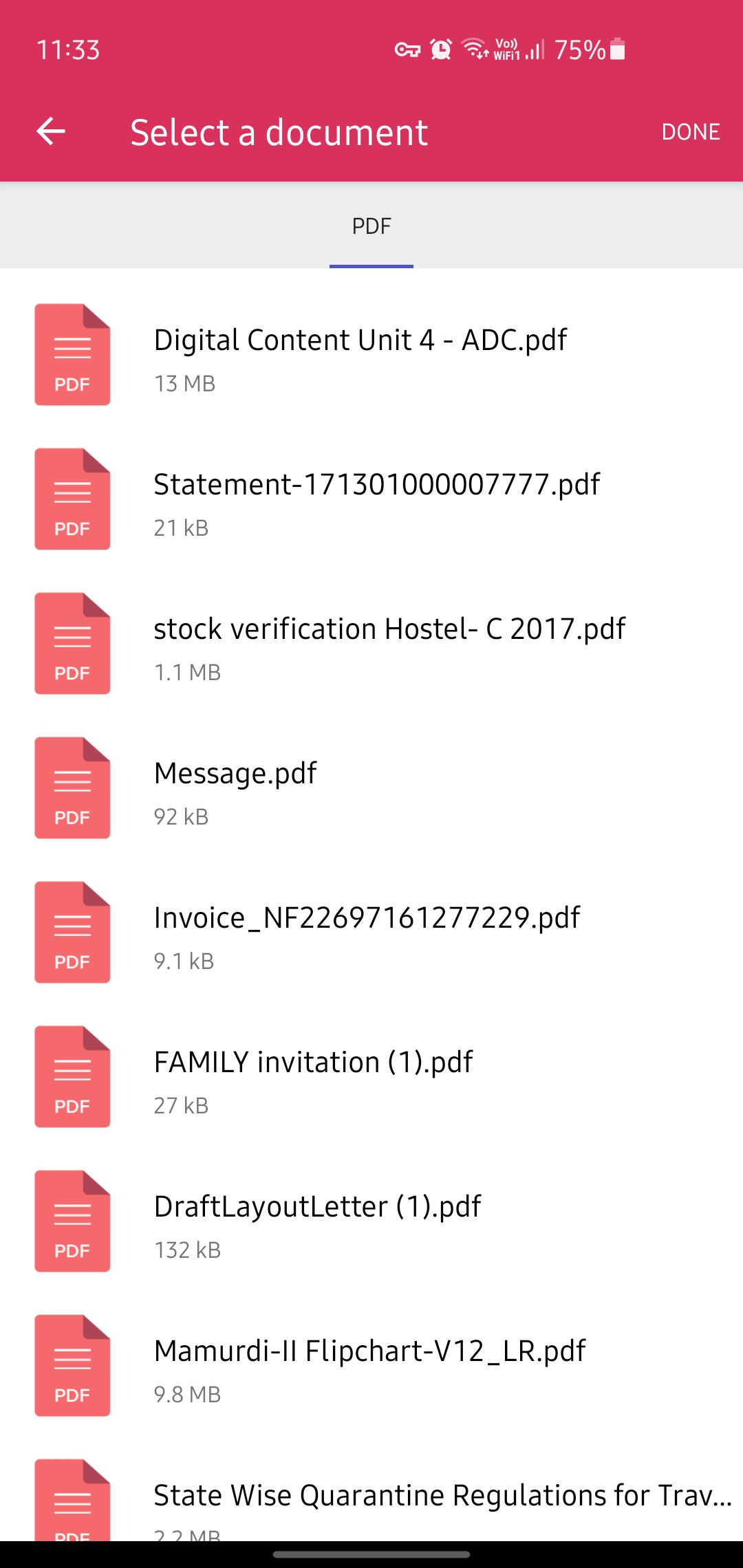
7. Tap on SEND to select the Students.
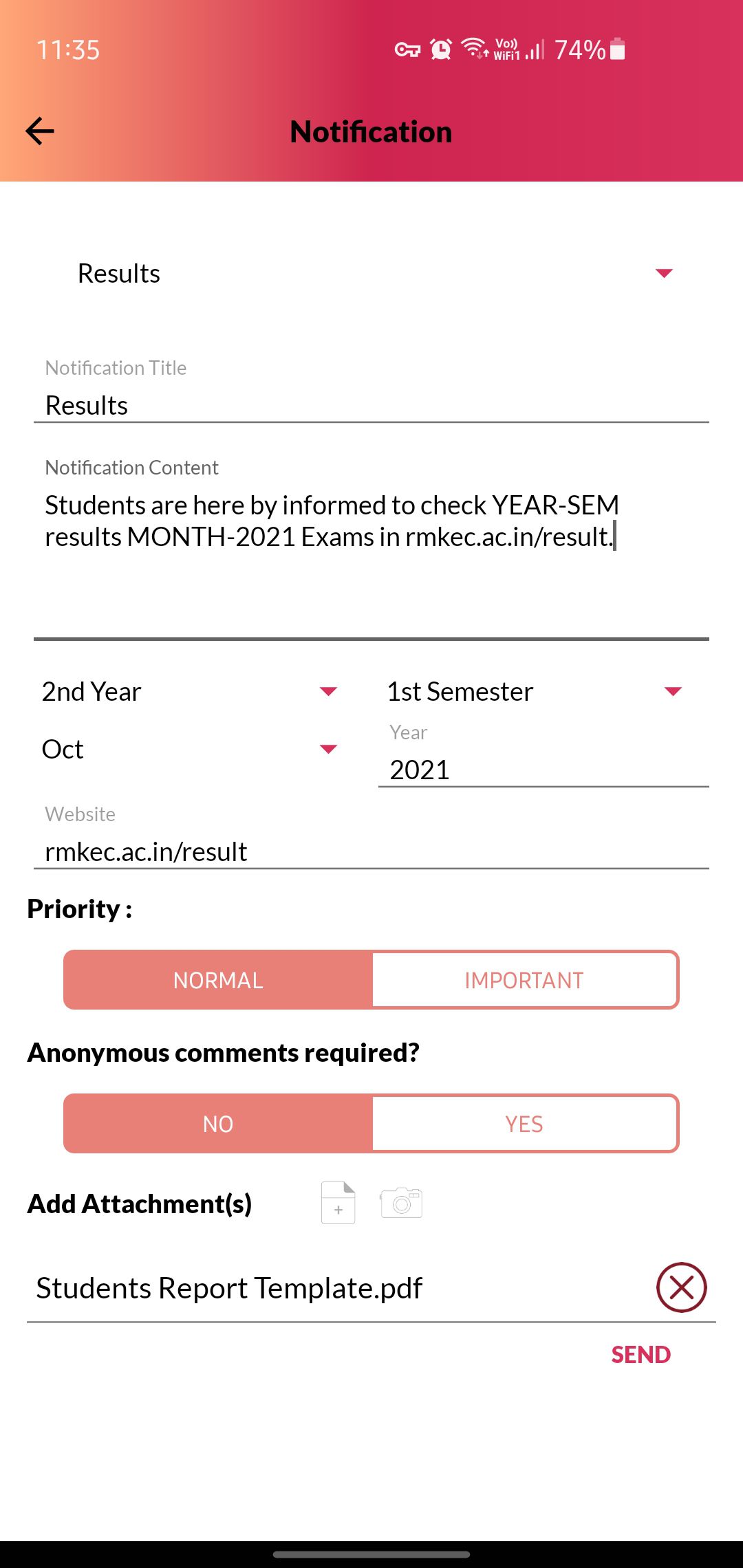
8. Select the Department, Year, Sections, and the Students to whom you want to send the Notification.
Once selected, tap on the Send icon on the top right corner to send the Notification to students.
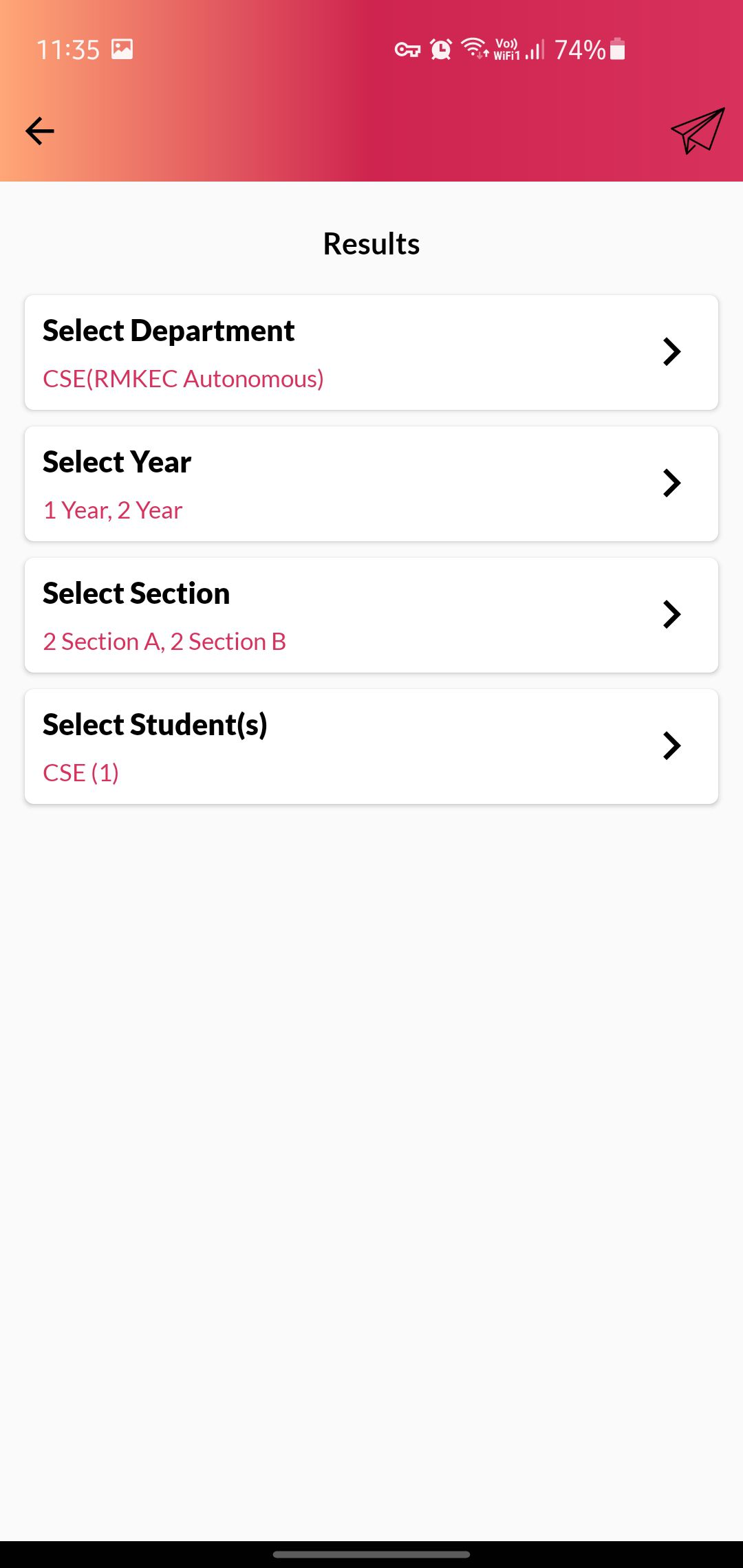
9. You can find the sent Notification card on your Dashboard.






