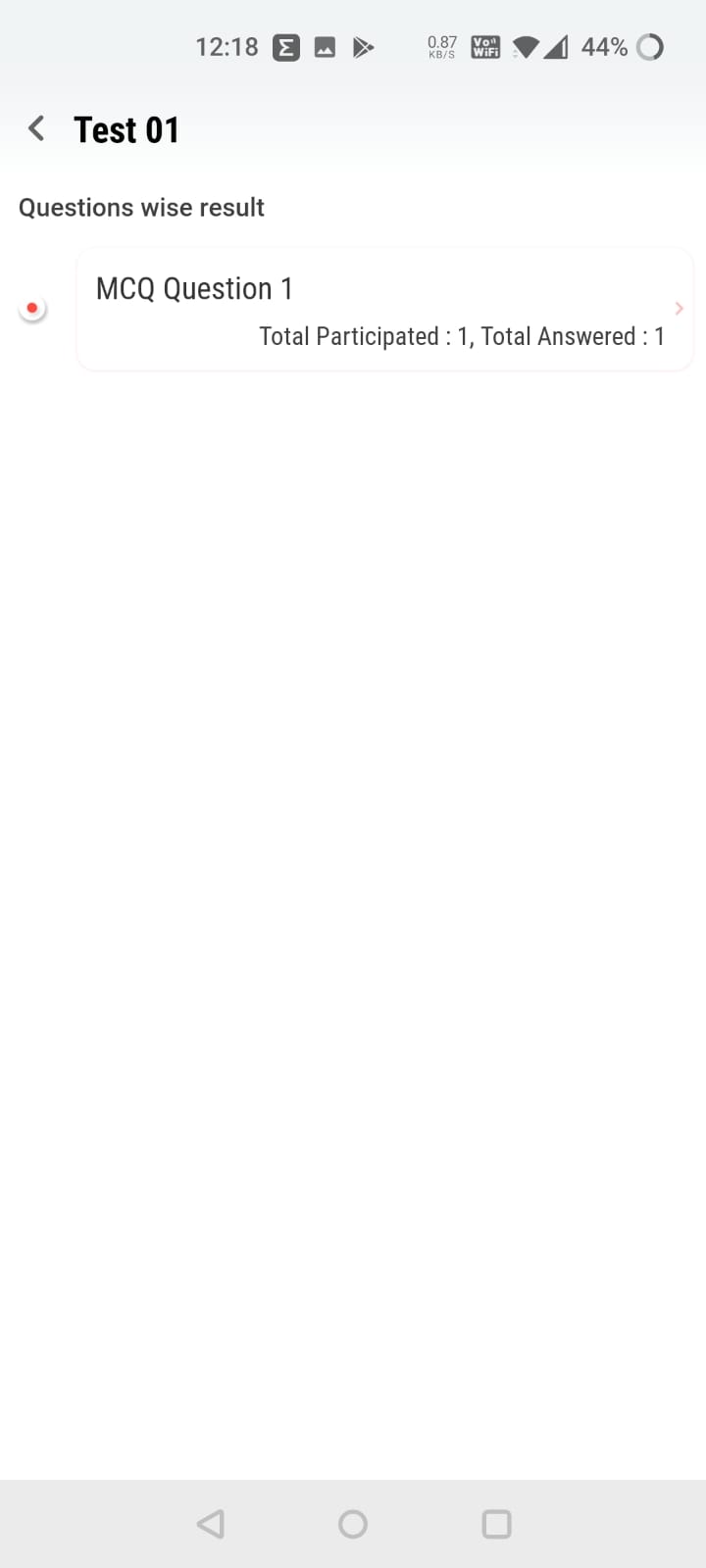1. Click on the Live Survey icon in the student’s dashboard.
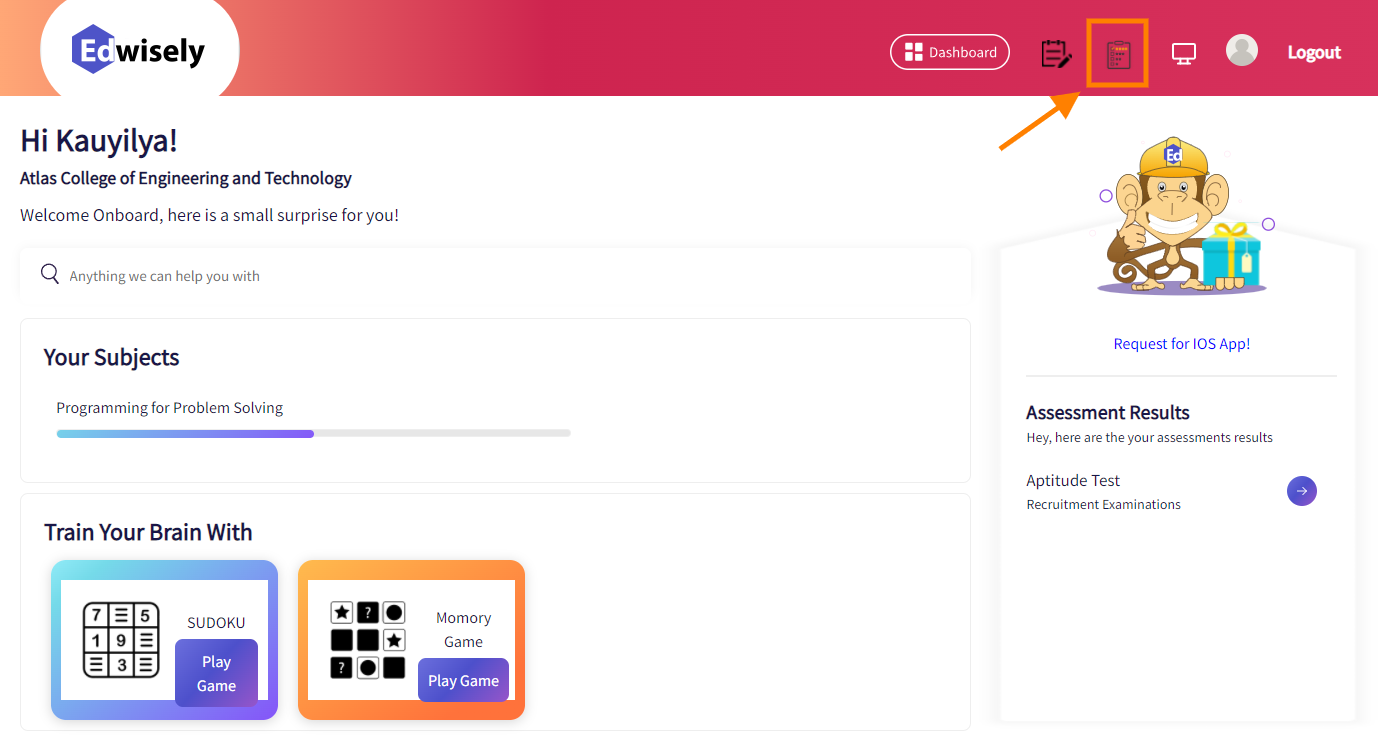
2. Once the icon has been selected the Live Survey page appears where you can enter the code generated by the faculty and join by clicking on the ‘Join Live Survey’ button.
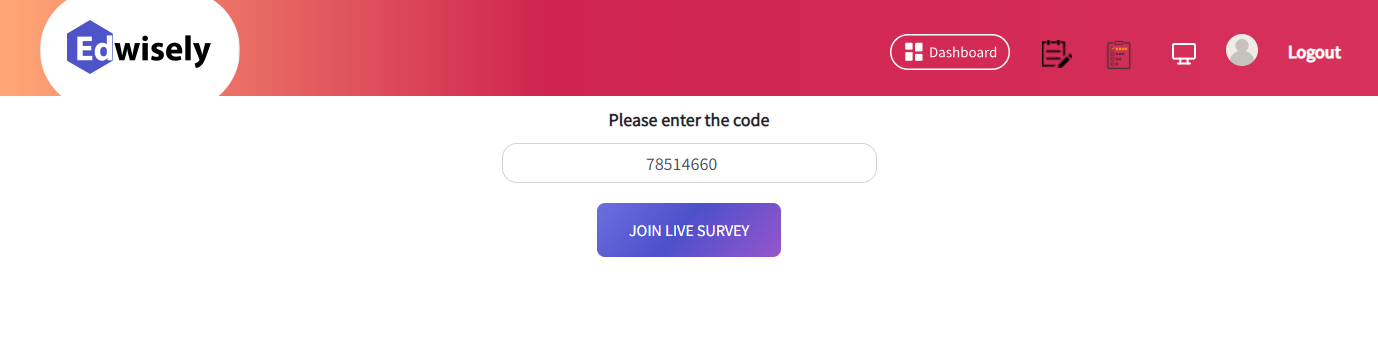
3. Once you join the Live Survey, you’ll be displayed with a page to wait until the faculty starts the survey.

- Also, the faculty can see that you have joined the Live Survey in real-time.
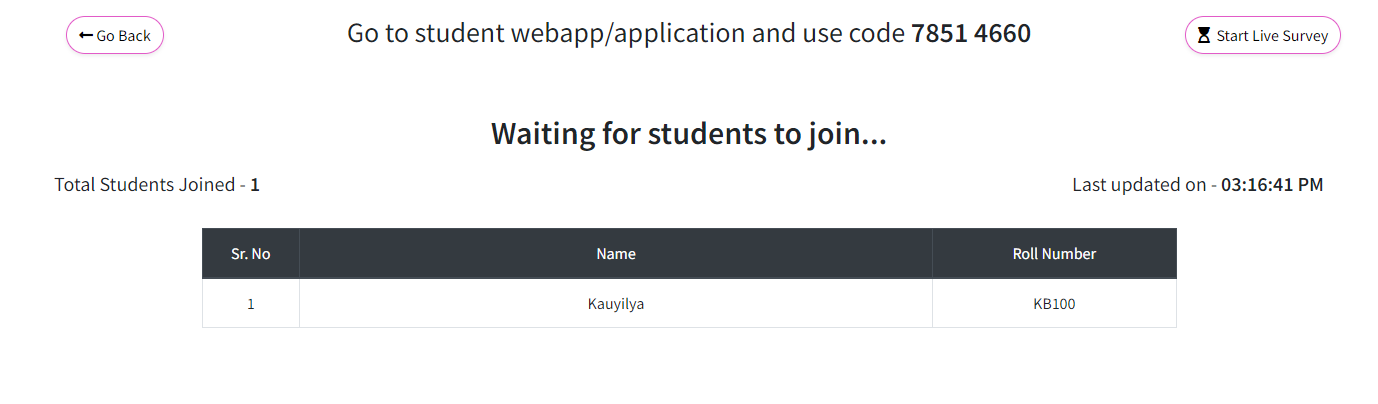
4. Once the faculty starts the Live Survey, you will be able to view the question displayed by the faculty.
- Please select an option and click on ‘Submit Answer’ to submit the selected answer.
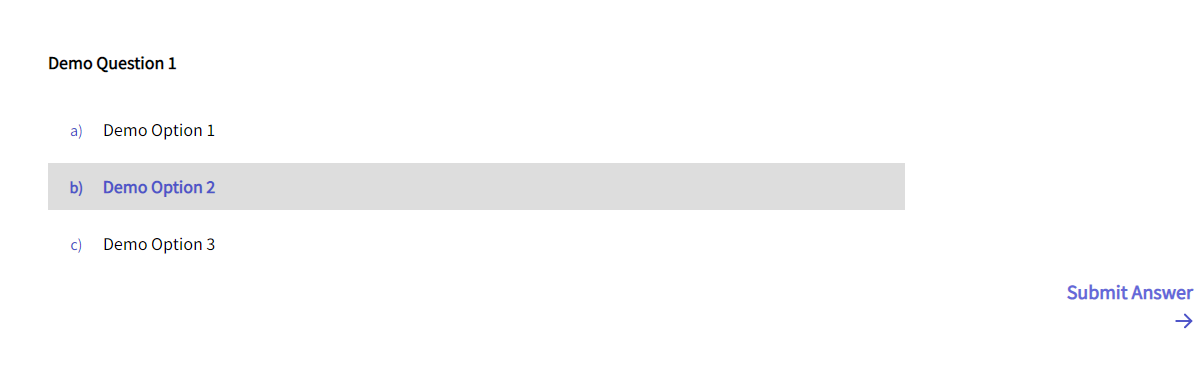
- For word cloud or open-ended questions, you’ll be able to type your answer in the input box provided.

5. To preview the image file attached by the faculty select the image thumbnail to get the full view of the image.
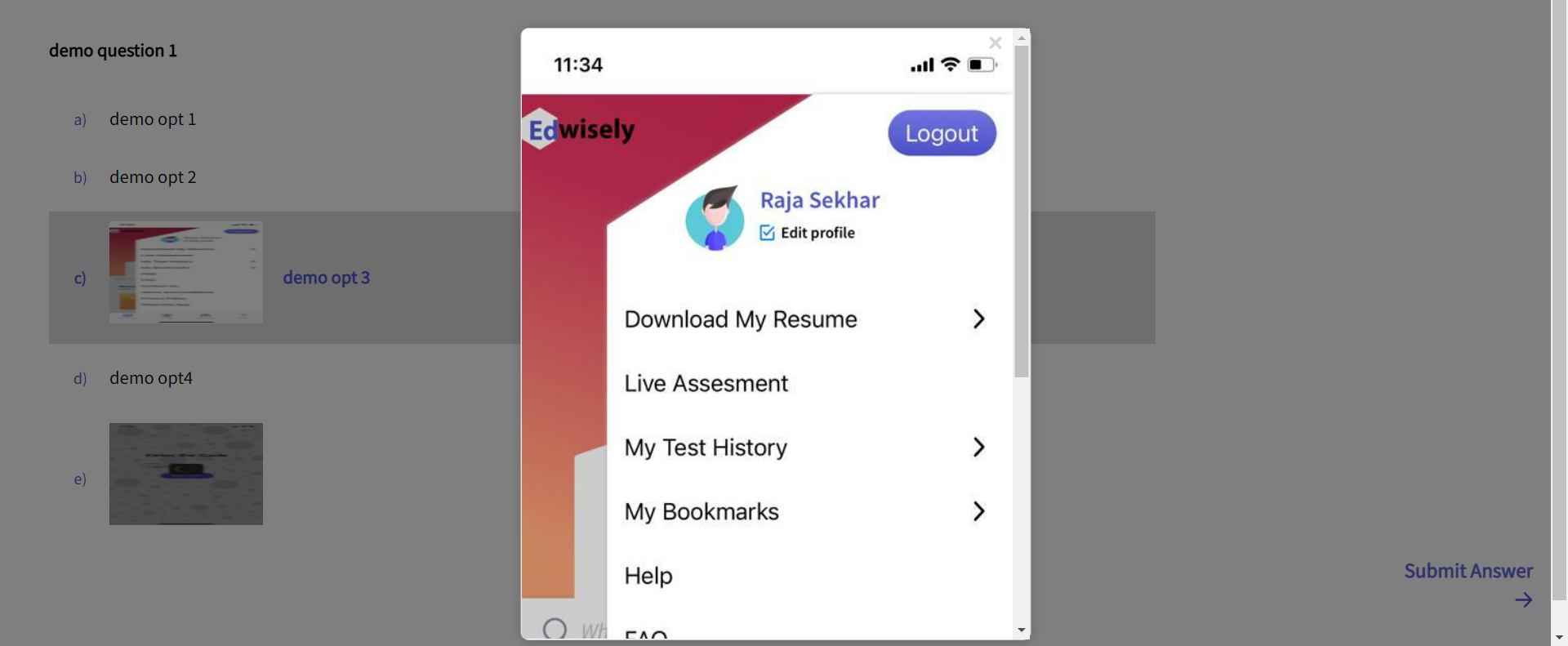
6. If the faculty has started a “Countdown Timer”, you’ll be able to see it in the top right corner.
- Please submit your answer before the timer ends.
- If an option is selected and not submitted, it will be auto-submitted when the timer ends.

7. When the faculty selects the ‘Next Question’ option, the next question will be displayed to you after the loading screen.

8. Once the faculty ends the survey, the survey ends for you too.

9. After the survey ends, you’ll be redirected to the results page.
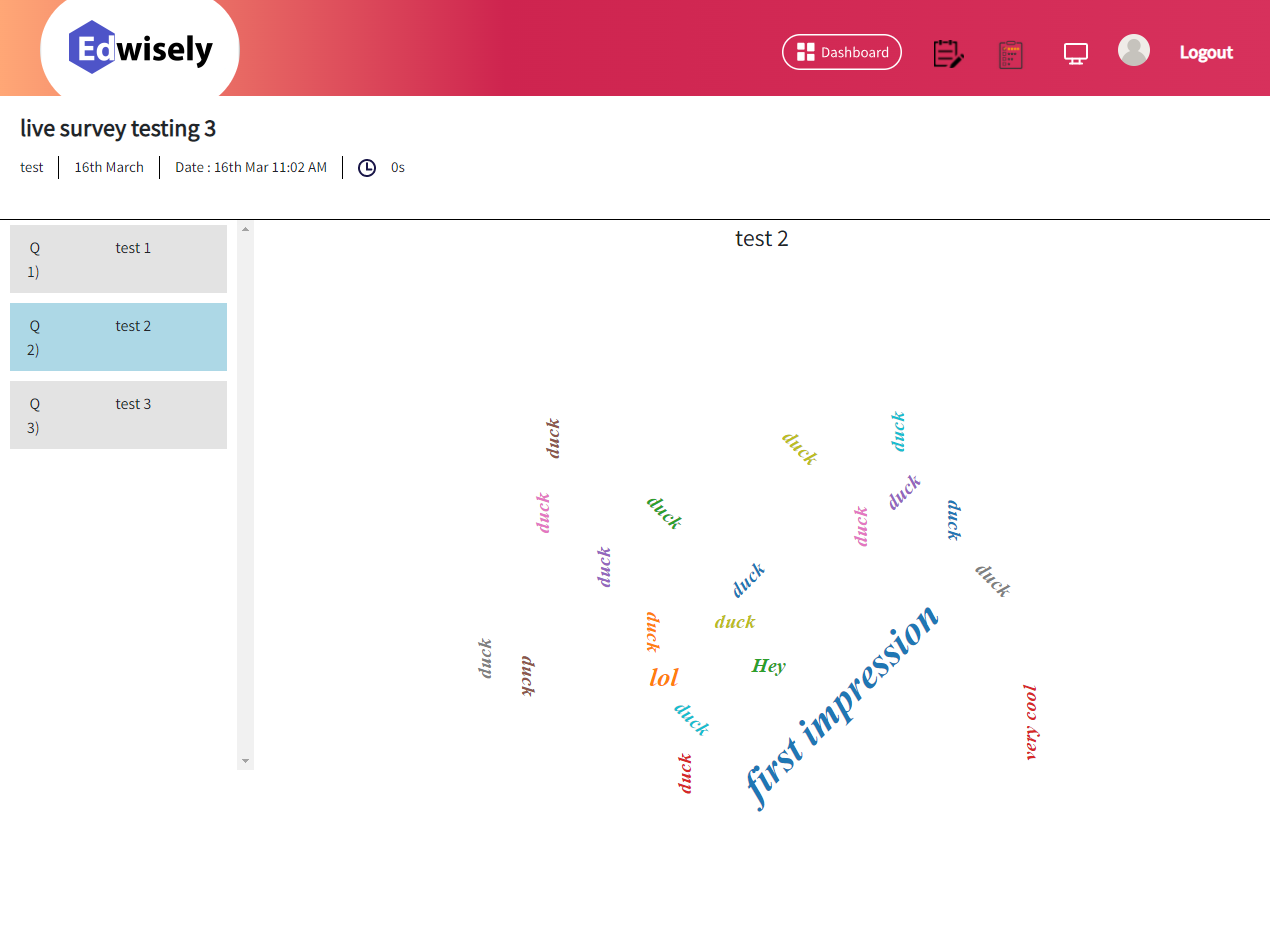
1. Select the more option from the footer present. once the menu opens select the live survey option.
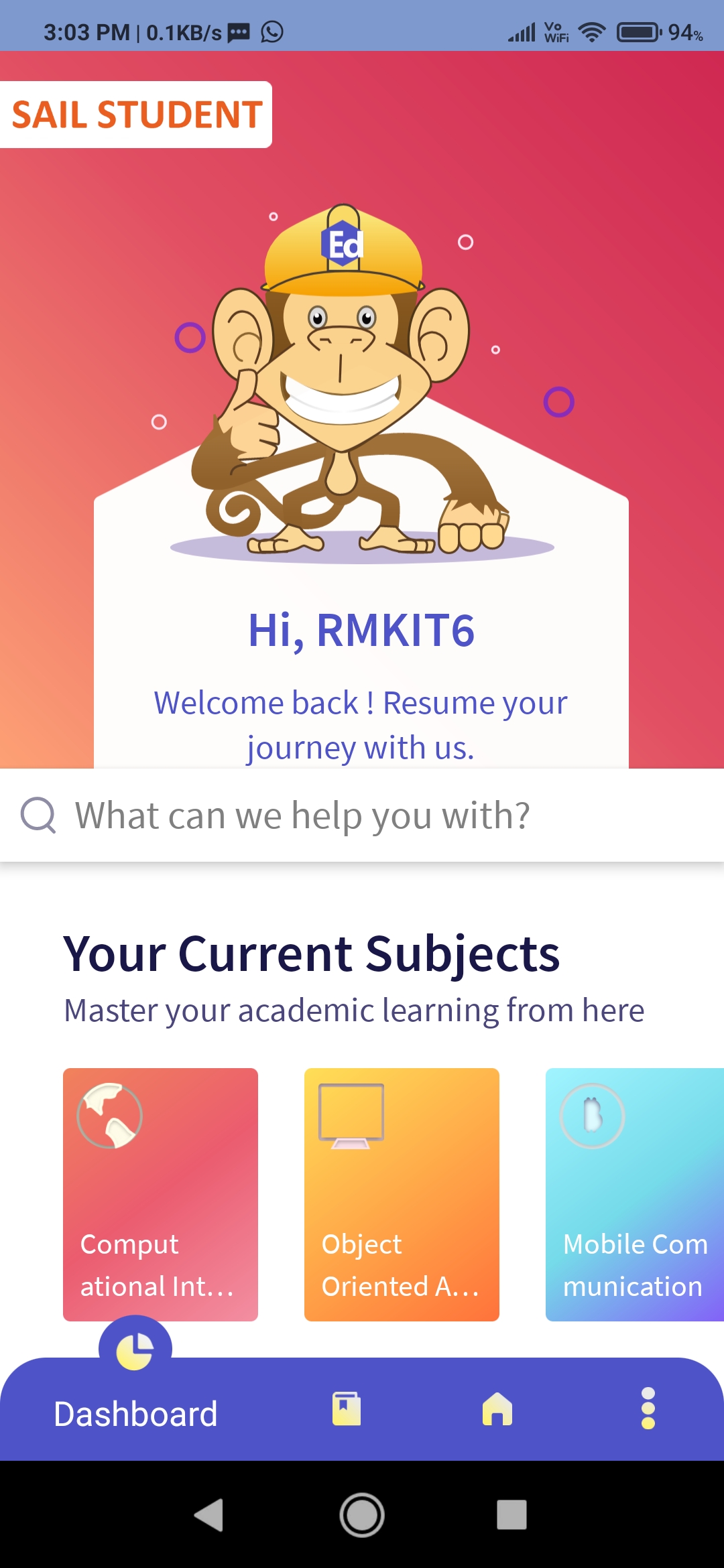
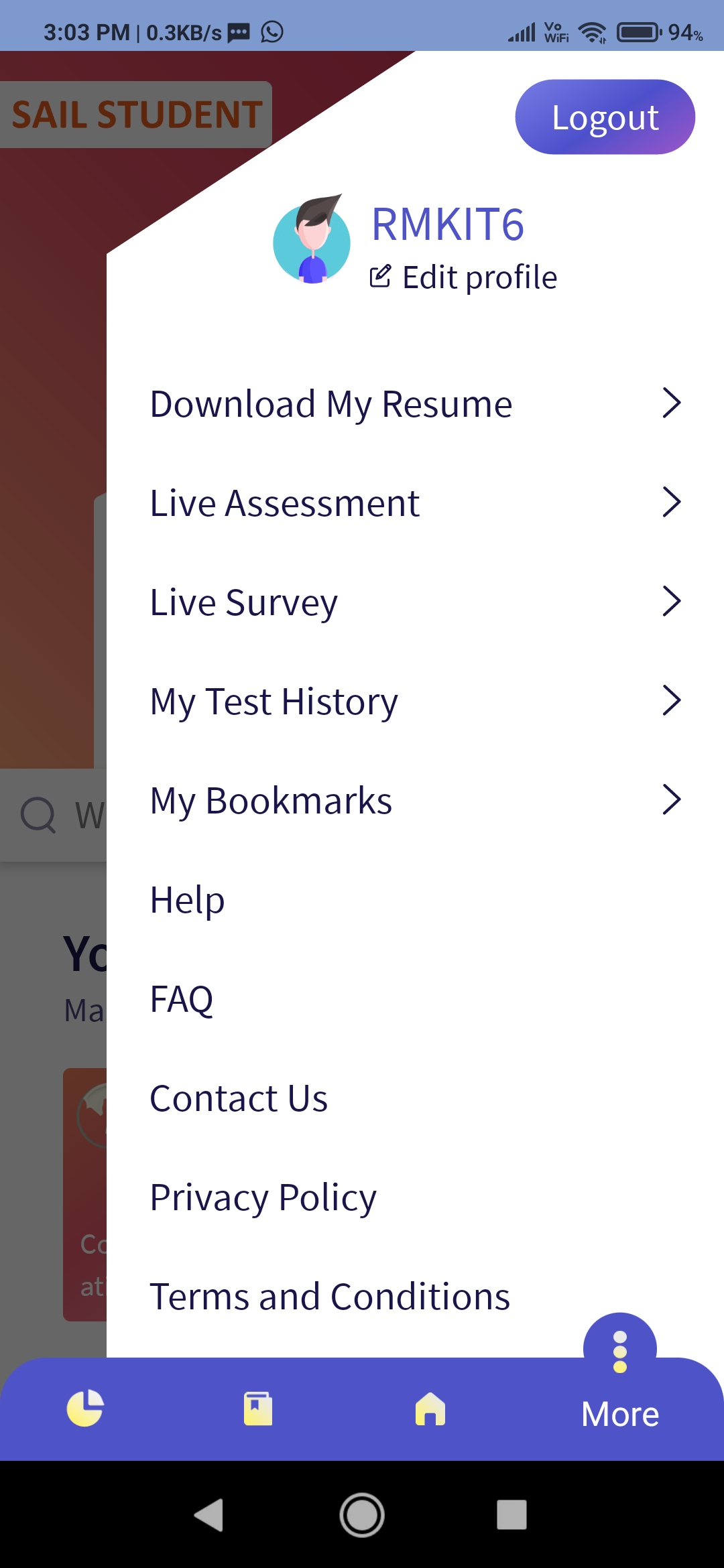
2. Once the icon has been selected the Live Survey page appears where you can enter the code generated by the faculty and join by clicking on the ‘Join Live Survey’ button.

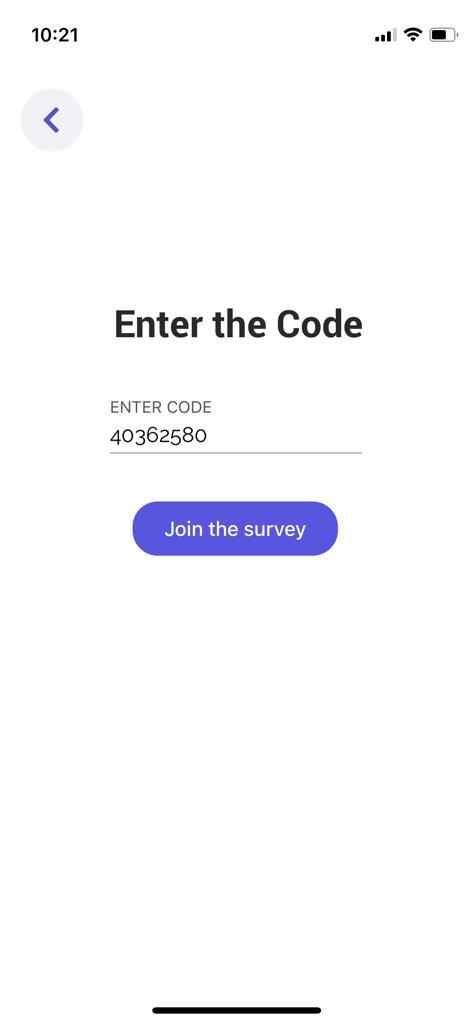
3. Once the faculty starts the Live Survey, you will be able to view the question displayed by the faculty.
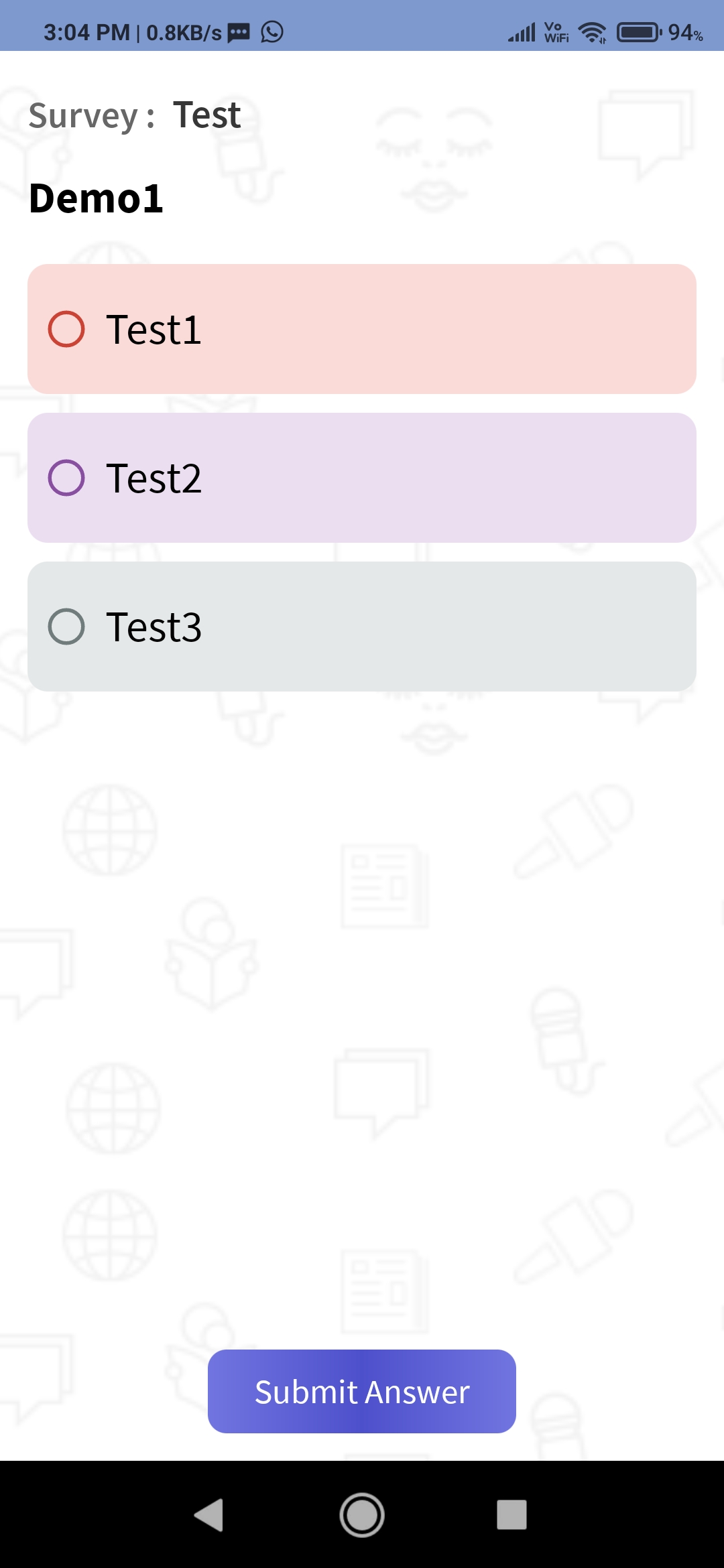
- Please select an option and click on ‘Submit Answer’ to submit the selected answer.
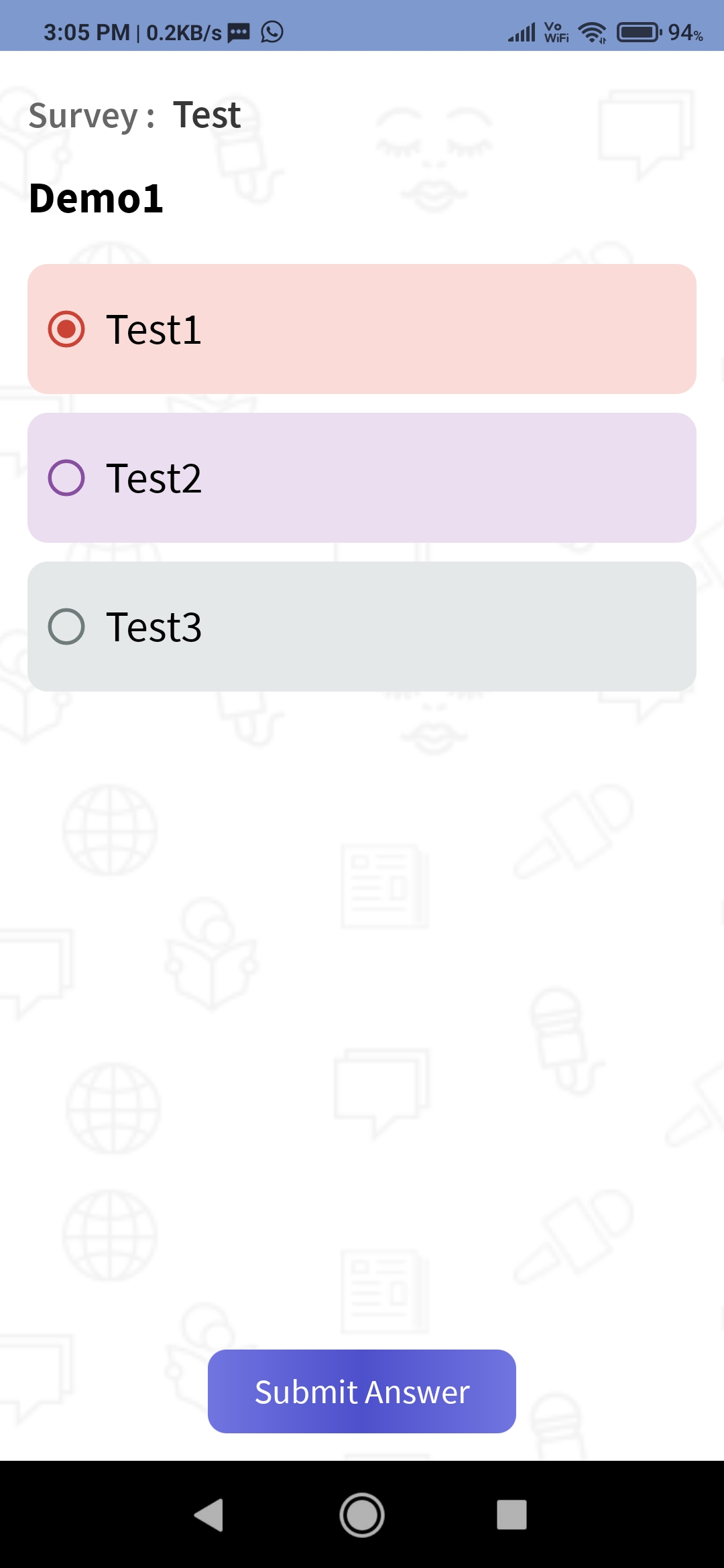
- For text based question, you’ll be able to type your answer in the input box provided.
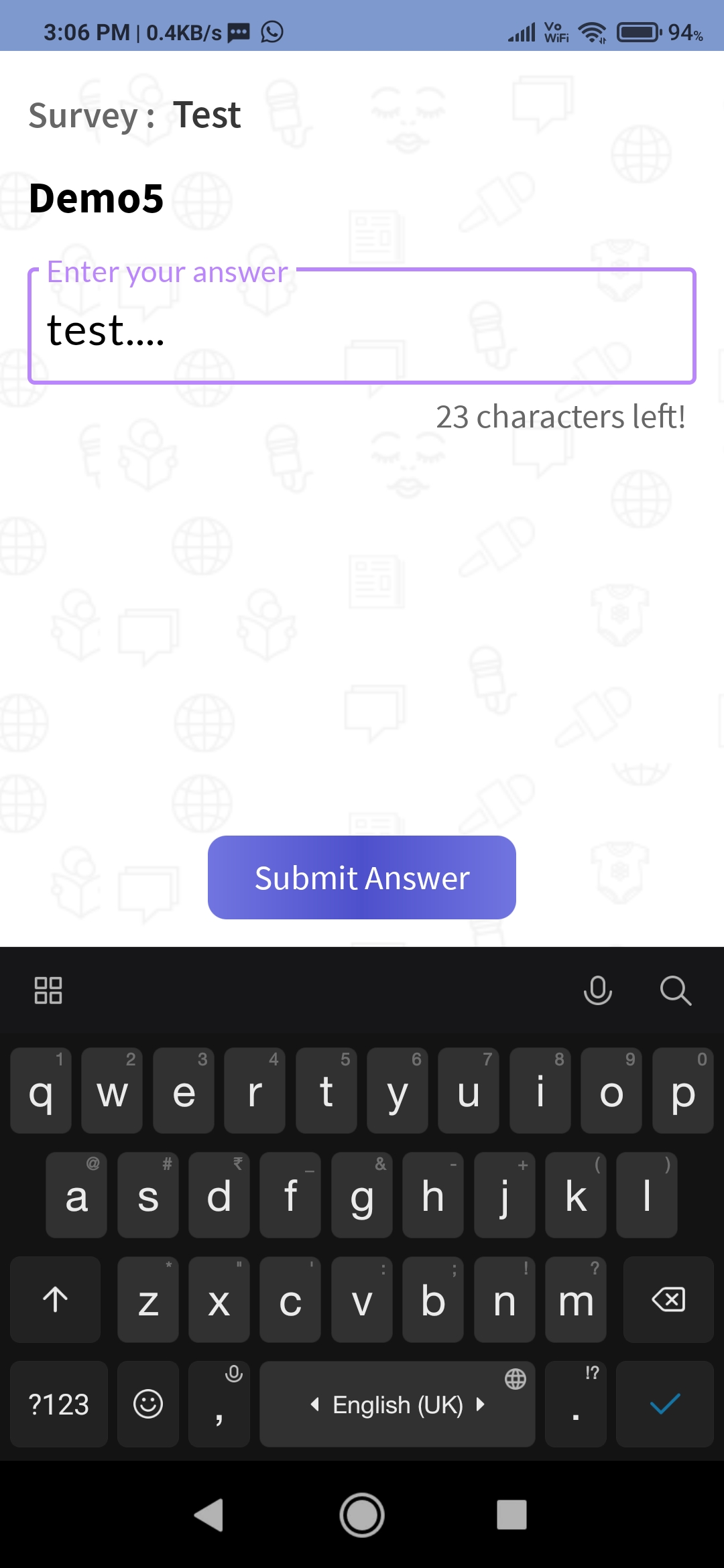
4. To preview the image file attached by the faculty select the image thumbnail to get the full view of the image.
5. If the faculty has started a “Countdown Timer”, you’ll be able to see it in the bottom right corner.
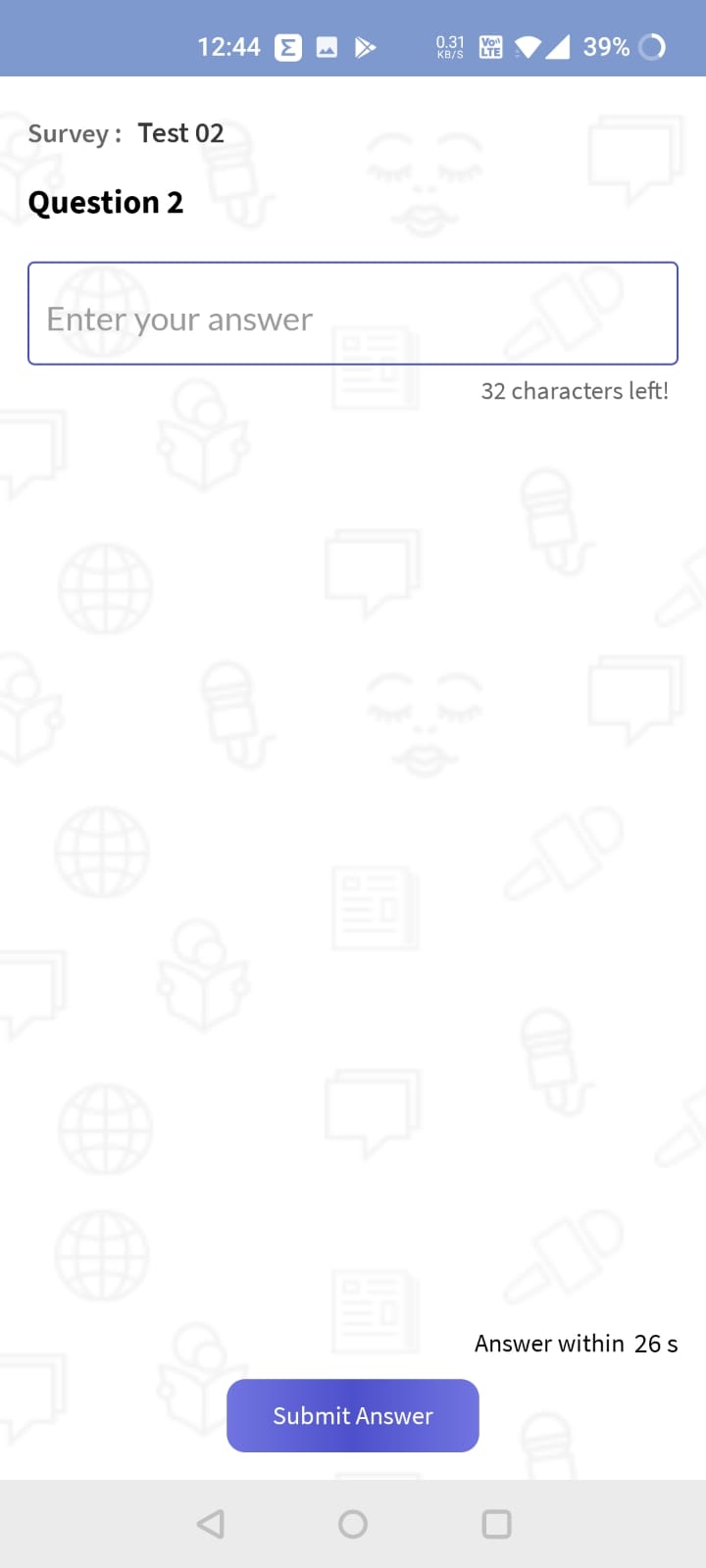
- Please submit your answer before the timer ends.
- If an option is selected and not submitted, it will be auto-submitted when the timer ends.
6. When the faculty selects the ‘Next Question’ option, the next question will be displayed to you.
7. Once the faculty ends the survey, the survey ends for you too.
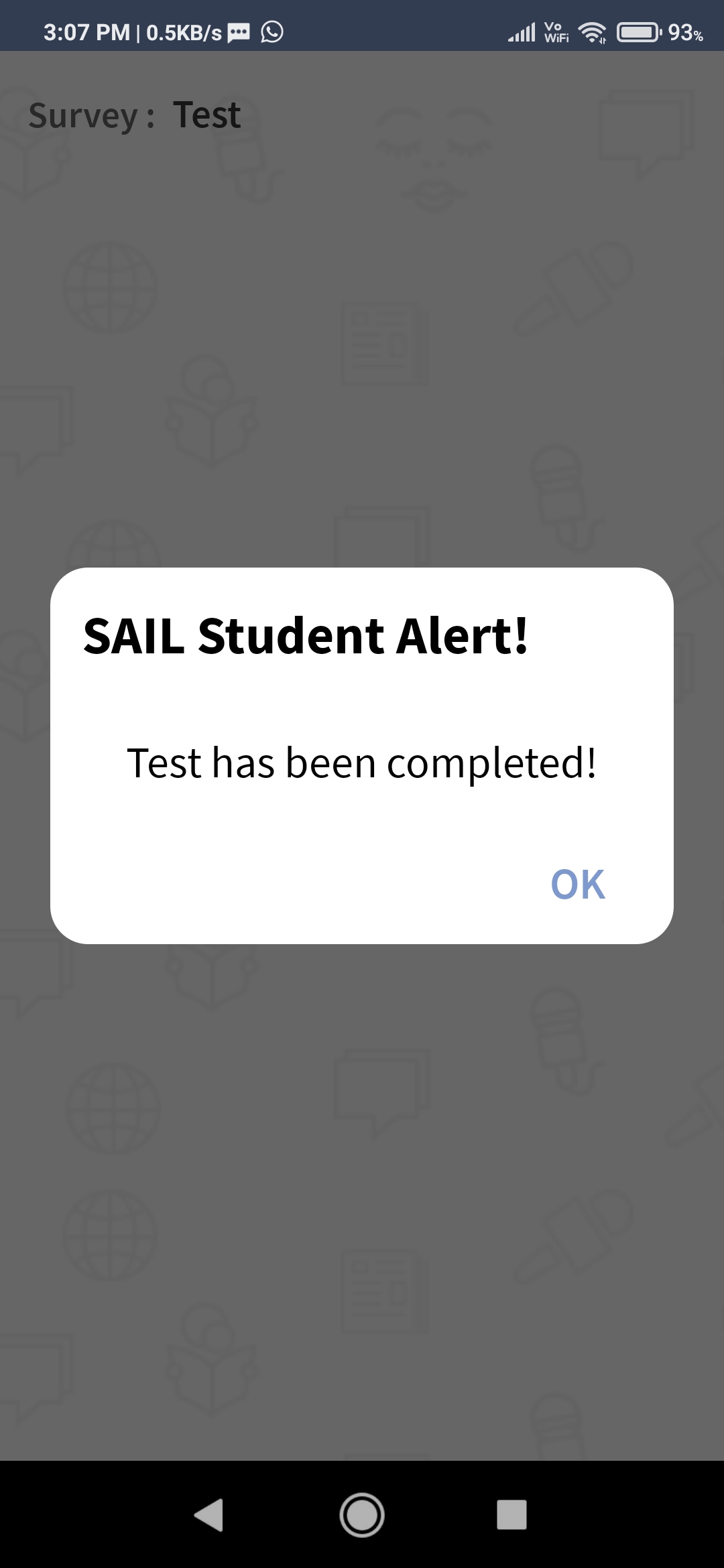
8. After the survey ends, you’ll be redirected to the results page.